Contact support
If you checked the Troubleshooting section but are still having difficulties, you will need to create a log and send it to 1010data support.
Please make sure you have the most recent version of the ODBC Driver installed on your system before you contact support. You can find the version number you are using by running ConfigureODBC. See below for directions on accessing ConfigureODBC.
Once in the ODBC Driver for 1010data - DSN Configuration screen, click the License tab, and you will see the version number of the ODBC Driver.
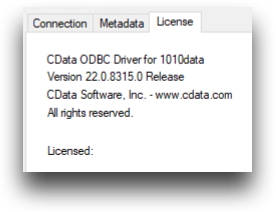
In order to make sure you have captured all the information necessary for our support staff, make sure you take the following steps prior to contacting 1010data.
To create a log and contact support:
-
Run the program ConfigureODBC in the directory
C:\Program Files\Cdata\CData ODBC Driver for
1010data.
The DSN Configuration screen appears.
-
In the Advanced tab, under
Logging, enter the following information:
Your CData ODBC Driver for 1010data - DSN Configuration now looks similar to the following:

- Click OK.
-
Reproduce the issue you are experiencing. The driver will produce the file
myLog.txt.
Consider deleting old logging information if you are appending to an existing log file. We only want the information pertaining to the issue you are experiencing.
- Log into the 1010data Support Portal at https://support.1010data.com.
-
Click Create New Ticket.
The Submit a ticket screen appears:
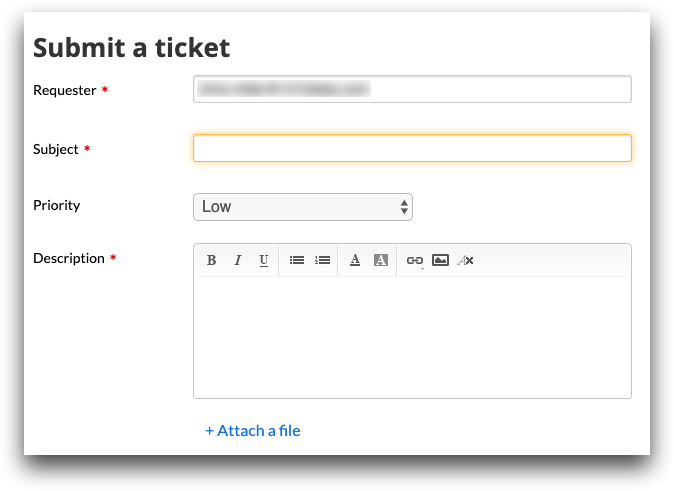
-
Complete the following fields:
Requester This field lists the email address associated with your Insights Platform account. You can change the default email address. Subject Enter the subject of your support request. Priority (optional) Select the priority of your support request. Description Enter a detailed explanation of the question, problem, or request. - Click +Attach a file and include your log file.
- Click Submit.
