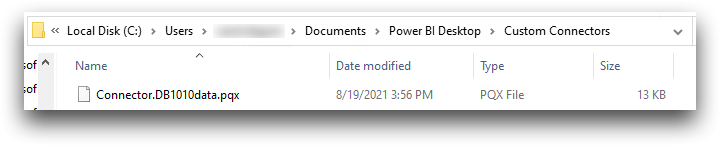Install the connector
Watch the video, or follow the instructions below to install the Power BI Connector.
To install the connector:
- Contact your account representative to enable SQL connection features on your account.
- Ensure Power BI is installed and is up to date.
-
Find the Windows ODBC package and the Power BI Connector at this link.
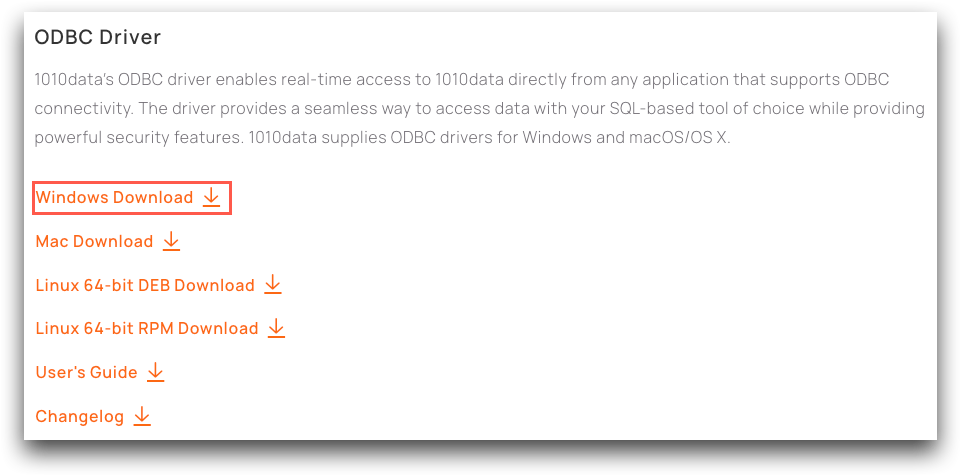

-
Download both the ODBC executable and the Power BI Connector file.
Both files are now in your downloads directory.

-
Run the ODBC Driver Setup wizard.
The ODBC Driver for 1010data Setup screen appears.
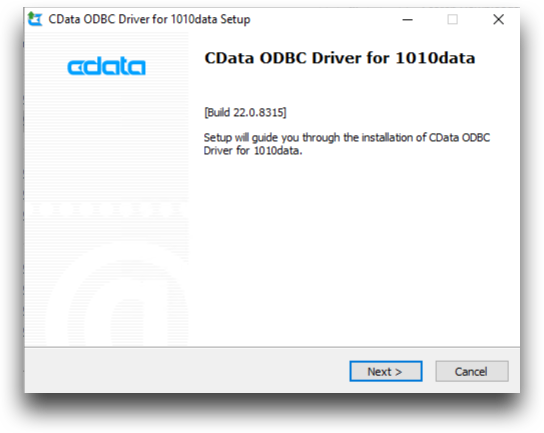
- Follow the prompts in the ODBC Driver Setup wizard to install and configure the ODBC Driver.
-
When you get to the Installation completed successfully
dialog, make sure Configure ODBC Data Source is selected and
click Finish.
 The DSN Configuration screen appears.
The DSN Configuration screen appears.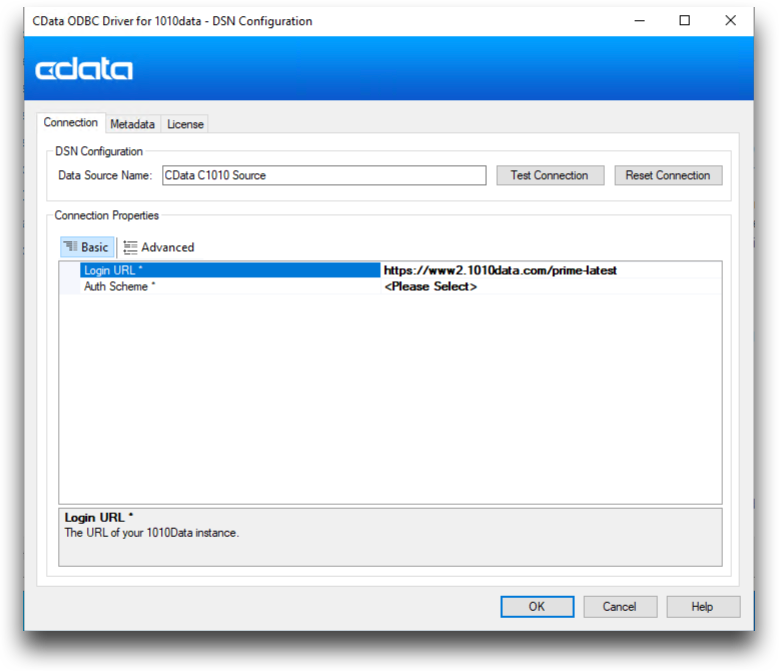
-
In the DSN Configuration screen, enter the following
information:
Basic connection:
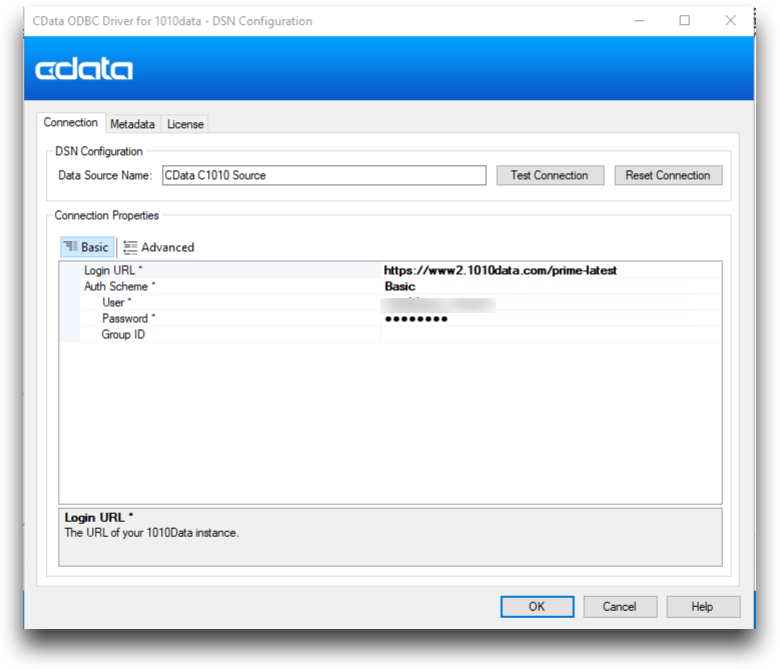
ADFS connection:
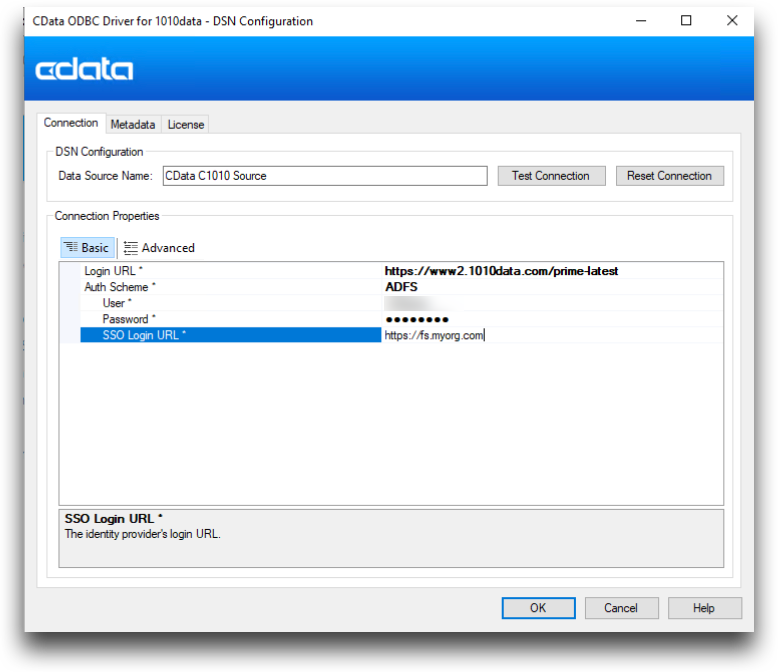
Okta connection:
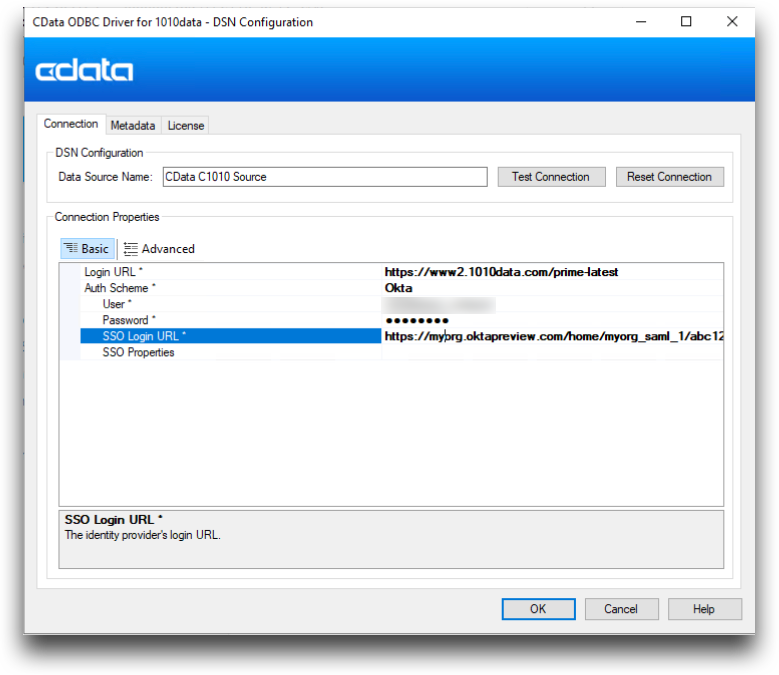
-
Click Test Connection.
You should see the following dialog:

-
Click OK in this dialog and click OK
again to exit the DSN Configuration screen.
Note: If you need to make further changes to your DSN Configuration screen in the future, run the program ConfigureODBC in the directory C:\Program Files\Cdata\CData ODBC Driver for 1010data.
-
Navigate to your
C:\Users\[USERNAME]\Documents
directory.
Note: The Documents folder must be on your local machine, not a shared drive Documents folder.
- Create a folder called Power BI Desktop if it does not already exist.
- Within the Power BI Desktop folder, create a folder called Custom Connectors if it does not already exist.
-
Move the .pqx file you downloaded to the folder
C:\Users\[USERNAME]\Documents\Power BI
Desktop\Custom Connectors.