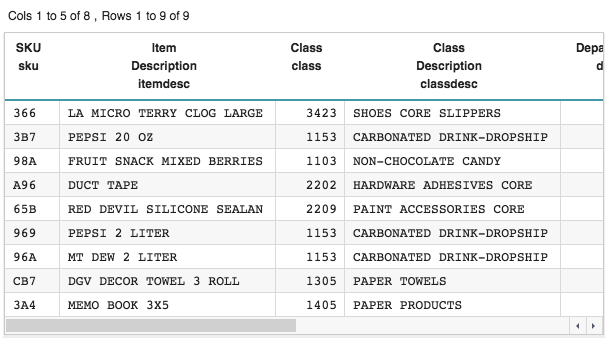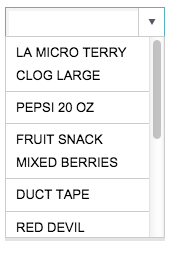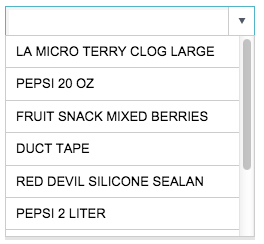A QuickApp is essentially one or more widgets within a dynamically managed
environment. A widget is used to visually represent a block of Macro Language
code.
A <dynamic> element contains the Macro Language code related to
the visual aspects of your QuickApp as well as the query logic that drives both the
widget behavior and underlying analyses. The presentational aspect is handled
through the use of <widget> and <layout>
elements. The query logic behind the widgets and the analyses are handled via block
code and the 1010data data transformation operations, such as
<link>, <willbe>, and
<sel>.
The simplest QuickApp, therefore, would be a single <widget>
within a <dynamic>.
To create a widget:
-
Using the Trillion-Row Spreadsheet, open any table (e.g.,
pub.demo.weather.stations).
-
In the TRS analysis pane, click the Query tab.
-
Enter the following Macro Language code on the line below the existing
code.
<dynamic>
<widget/>
</dynamic>
-
Click Submit changed code.
A single-row table is displayed. This table is the result of running the
above 1010data Macro Language code and consists of one row for each widget
in the QuickApp. It is used internally to manage the state of the widgets
within the <dynamic>. The columns in the table contain
status information related to each widget. Since the above example only has
one widget, the resultant table only has one row.
In order to see the QuickApp in its intended form, it must be rendered to
some output target, which may be for the web, as a PDF, or as an Excel
workbook.
-
Click .
This will open the code in a Macro Language Workshop window. Finally click which will show the QuickApp in the results pane.
This action renders the QuickApp for the web, generating the necessary HTML
and JavaScript that a browser uses to display each widget in the
QuickApp.
Note that because no attributes were specified in the
<widget> tag, a grid widget is used by default. The
grid widget displays its data in tabular form.
A widget can have a query inside its opening and closing
<widget> tags, which determines the information the
widget displays. Since this widget has no query associated with it, and
instead uses a self-closing <widget> tag, it displays
all of the data from the current table, which in this case is
pub.demo.weather.stations.
By default, widgets operate on the current table, but you can specify the
table a widget operates on using the base_ attribute.
-
Add the
base_ attribute to the widget to display the data from
the Product Master table
(pub.demo.retail.prod).
Note: System attributes are denoted by a trailing underscore. This
differentiates them from user-defined attributes, which cannot end in an
underscore.
<dynamic>
<widget base_="pub.demo.retail.prod"/>
</dynamic>
-
Click Apply.
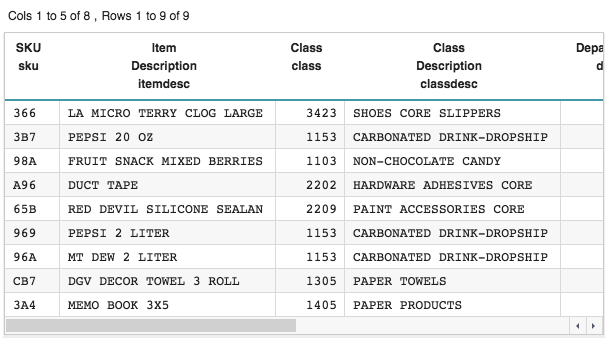
Now the grid widget displays the contents of
pub.demo.retail.prod even though the current table
is still pub.demo.weather.stations.
The class_ attribute allows you to specify the form in
which the widget data or query results are displayed. As mentioned earlier, since no
attributes were specified in the <widget> tag, a grid widget was
used by default. If you wanted, you could explicitly specify this using the
class_ attribute.
-
Add a
class_ attribute to explicitly specify that the data is
displayed in a grid widget.
<dynamic>
<widget class_="grid" base_="pub.demo.retail.prod"/>
</dynamic>
-
Click Apply.
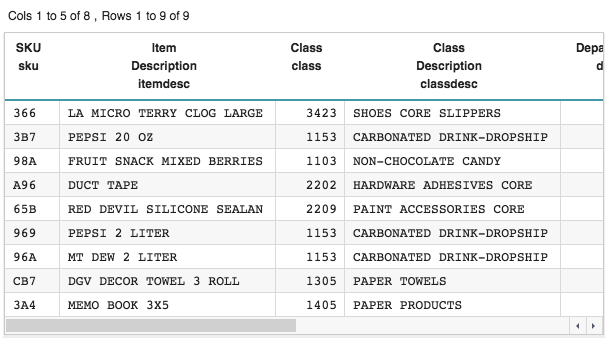
You can see that explicitly specifying class_="grid"
produces the same results as omitting the class_
attribute.
The class_ attribute allows you to display the data in a
number of different forms. For example, you might want to display the information in
this table as a drop-down list.
-
Change the value of the
class_ attribute to display the data
from the table in a drop-down list.
<dynamic>
<widget class_="dropdown" base_="pub.demo.retail.prod"/>
</dynamic>
-
Click Apply.
The QuickApp displays the contents of the table as a drop-down menu.
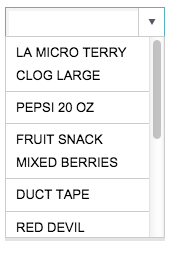
If the table has more than one column, the column second from the left
supplies the labels for the items in the drop-down menu. You can see that
the items in this drop-down menu correspond to the Item
Description column, which is the second column of the table
specified by the base_ attribute,
pub.demo.retail.prod.
You can control the visual aspects or behavior of the widget using
attributes specific to the widget class as well as attributes that apply to all
widget classes. For instance, you can specify the width of the input field and
associated drop-down menu for this widget using the inputwidth_
attribute.
-
Set the input width of the drop-down widget to 250.
<dynamic>
<widget class_="dropdown" base_="pub.demo.retail.prod"
inputwidth_="250"/>
</dynamic>
-
Click Apply.
The input width of the drop-down widget is increased to 250 pixels.
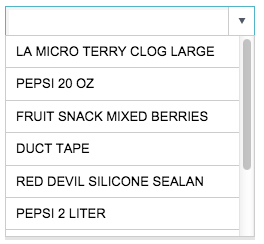
Note: The unit of measurement depends on the target to which the QuickApp is
rendered. Since this QuickApp is rendered for the web, the unit of
measurement is pixels.
When you select an item from the drop-down menu, the value associated with that
selection can be saved in a dynamic variable. The value of a dynamic variable
can be shared with other widgets or queries in the QuickApp and can affect their
behavior or results. Dynamic variables are declared and given initial values in
the opening <dynamic> tag.
As previously mentioned, in a drop-down menu, the second column of the table
associated with it provides the labels that are displayed in the drop-down list.
The first column provides the values. (If the table or query associated
with the drop-down widget has only one column, that column provides both the
labels and the values for the drop-down menu.)
In this example, the drop-down widget displays all the items in the
Item Description column. When a user selects an item
from the drop-down menu, the value associated with that selection comes from the
corresponding row in the SKU column, the first column in
pub.demo.retail.prod.
The value_ attribute is used to specify the dynamic variable
where that value can be saved.
-
Specify a dynamic variable for the
value_ attribute of the
drop-down widget.
<dynamic selection="">
<widget class_="dropdown" base_="pub.demo.retail.prod"
inputwidth_="250" value_="@selection"/>
</dynamic>
A new dynamic variable, selection, has been added to the
<dynamic> and has been set to the empty string. A
value_ attribute has been added to the drop-down widget
and indicates that the value associated with a selection in the drop-down
widget should be assigned to this new dynamic variable.
Note: When referring to the dynamic variable in the value_
attribute (or anywhere else within the QuickApp), the name of the
dynamic variable is preceded by an @ symbol; however,
the @ symbol is not used when the variable is declared
in the <dynamic>.
To verify that the value of the selected item in the drop-down menu has been
assigned to the dynamic variable, you can add a text widget that displays
the value of the dynamic variable. This is a particularly useful method of
debugging as you design your QuickApp.
-
Add a text widget to display the value of the new dynamic variable.
<dynamic selection="">
<widget class_="dropdown" base_="pub.demo.retail.prod"
inputwidth_="250" value_="@selection"/>
<widget class_="text" text_="Current selection: {@selection}"/>
</dynamic>
Note: When referring to the value of a dynamic variable, you must
surround the dynamic variable with curly braces. In this example, in the
text_ attribute of the text widget,
{@selection} indicates that the value of the
dynamic variable selection should be displayed.
-
Click Apply.
You can see the new text widget to the right of the drop-down widget. (By
default, widgets are arranged horizontally.) Since the value of the dynamic
variable selection is set to the empty string, nothing
appears after the Current selection: text.

-
Select an item from the drop-down menu (e.g., PEPSI 2
LITER).
The selection appears in the drop-down input field, and its associated value
appears in the text widget.

In this example, the item description PEPSI 2 LITER
has been selected and appears in the drop-down input field. The value
969, which comes from the
SKU column associated with the selected item
description, has been assigned to the dynamic variable
selection and is displayed by the text widget.
Widgets not only allow the user to view the results of a query, but they also allow
the user to make selections and provide input to the QuickApp. The grid, drop-down,
and text widgets are just a few of the many classes of widgets that the QuickApp
framework provides.
As you'll see in the following topics, through the use of dynamic variables, the
selections you make in one widget can affect the behavior of other widgets in the
QuickApp, allowing for a truly interactive experience.
Combining the relative ease of building QuickApps with the power and speed of the
1010data platform creates an unparalleled combination that will take the insights
you gain from the analysis of your data to a whole new level.
Cumulative QuickApp code
The Macro Language code for the QuickApp up to this point is:
<dynamic selection="">
<widget class_="dropdown" base_="pub.demo.retail.prod"
inputwidth_="250" value_="@selection"/>
<widget class_="text" text_="Current selection: {@selection}"/>
</dynamic>