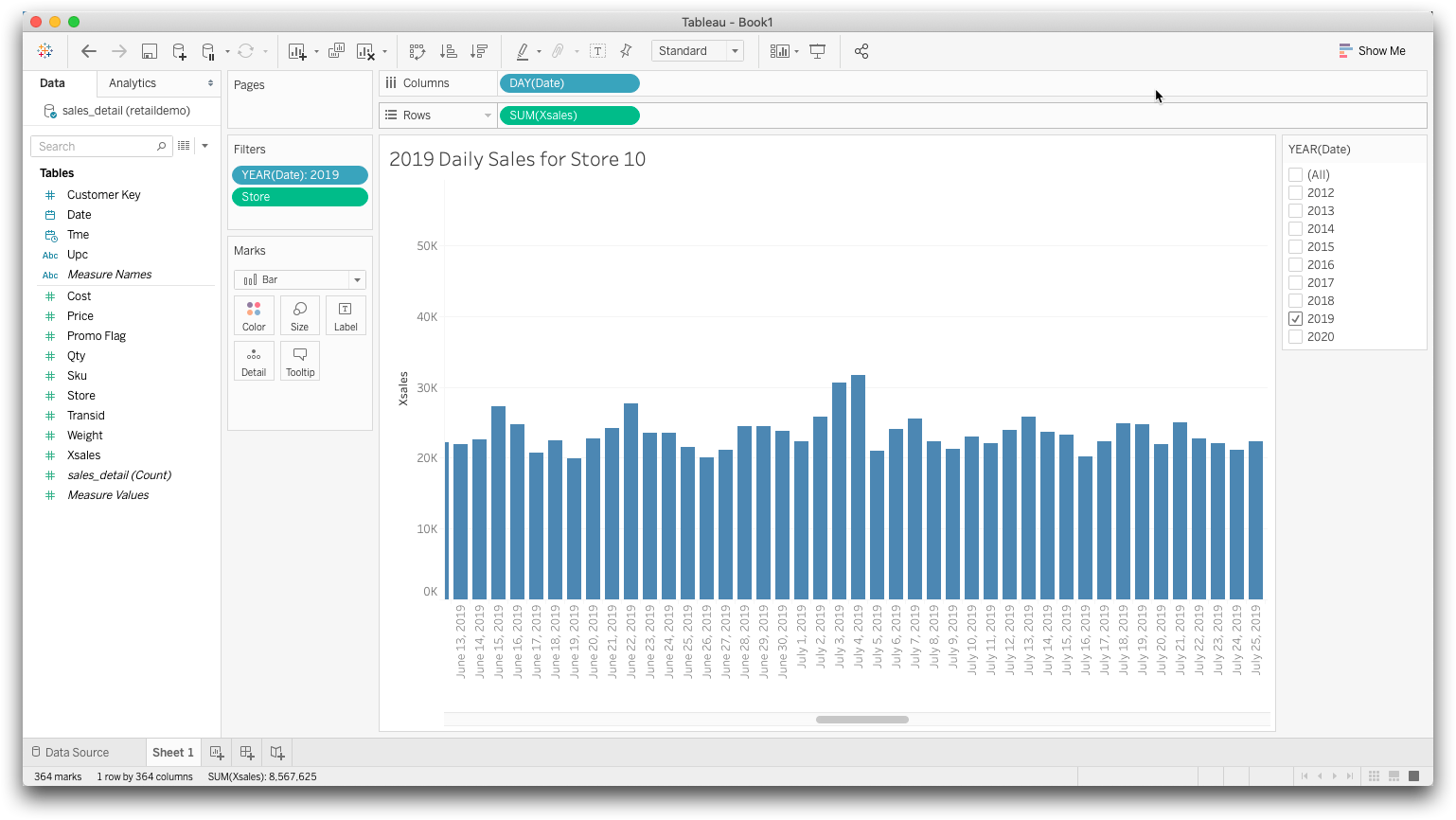Visualize data
You can use Tableau visualizations to display insights that have been discovered in the data.
The following example shows how to create a simple bar graph showing total sales by day for a single store for the year 2019.
To create a simple data visualization:
-
Connect to 1010data from Tableau.
If you have already connected to 1010data, select it from the To a Server list.
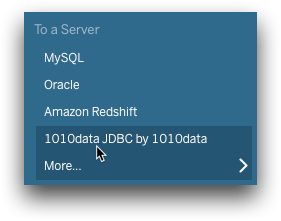 If your connection is successful, you will see your connection in the Data Source tab of the Tableau screen.
If your connection is successful, you will see your connection in the Data Source tab of the Tableau screen. - From the Database drop-down list, select tenten.
- From the Schema drop-down list, select retaildemo.
-
Drag sales_detail to Drag tables
here.
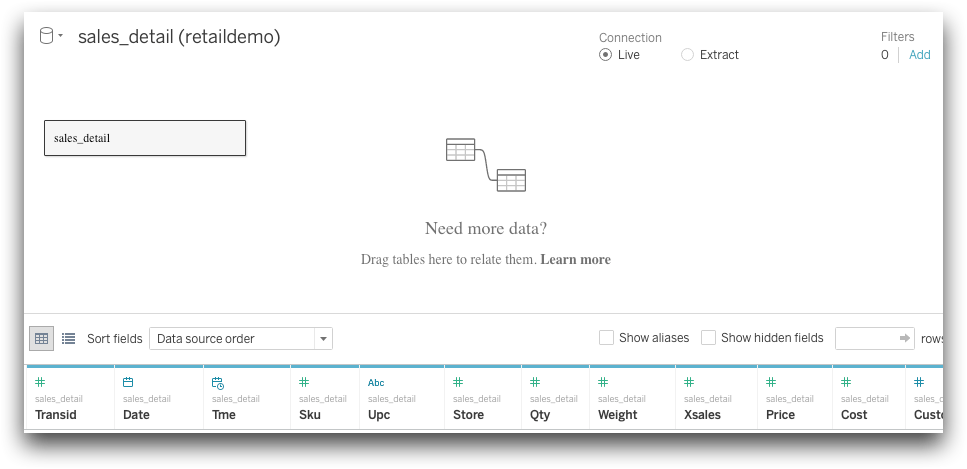
- Click the Sheet 1 tab at the bottom left of the window to begin your visualization.
-
Find the Marks card (between the Data
pane and the sheet display area). Select Bar from the
drop-down list.
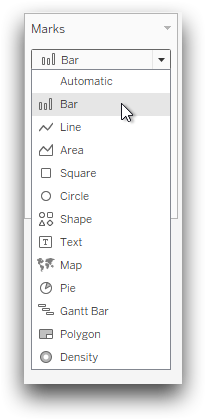
-
Select Date from the Dimensions
section in the Data pane. Drag Date to
the Filters shelf.
A Filter Field [Date] dialog appears.
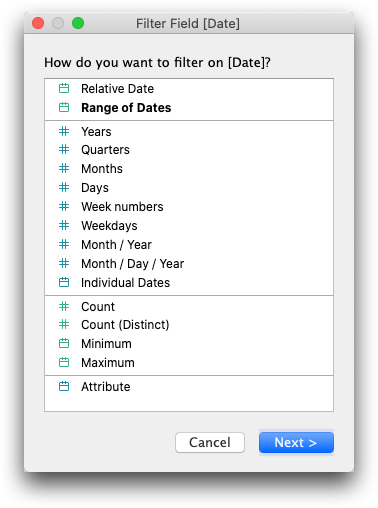
- Select the Years filter.
-
Click Next.
The Filter [Year of Date] dialog appears.
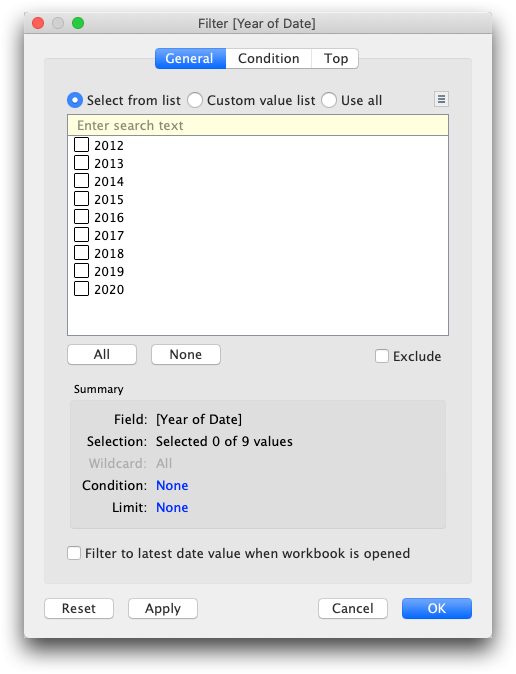
- Select 2019.
- Click OK.
- Select Store from the Measures section of the Data pane. Drag Store to the Filters shelf.
-
With Store, repeat the filtering steps you performed for
Date, choosing Store 10.
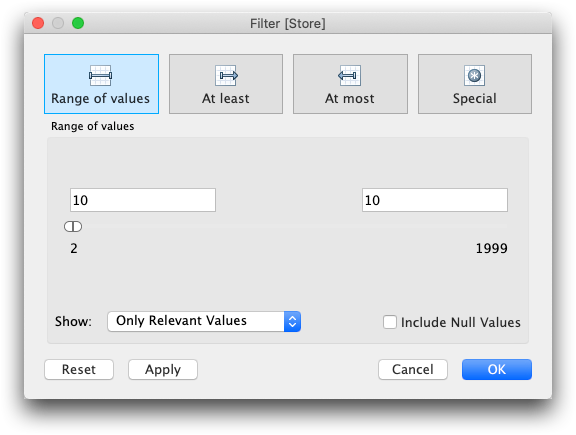
- Click OK.
- Drag the Date column to the Columns area.
-
Click the down arrow to the right of the date. Select Day
from the drop-down list.
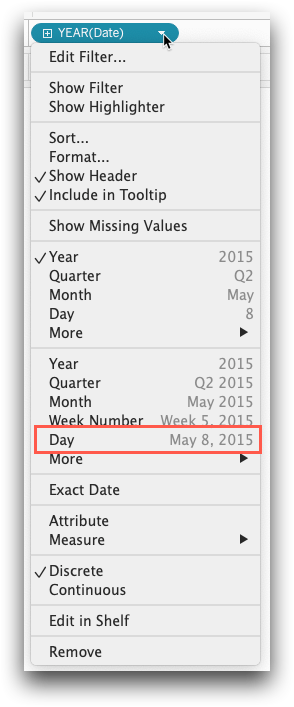
-
Drag the Xsales column to the Rows
area.
Tableau automatically provides the sum of sales in the Rows area.
-
Change the chart formatting as desired.