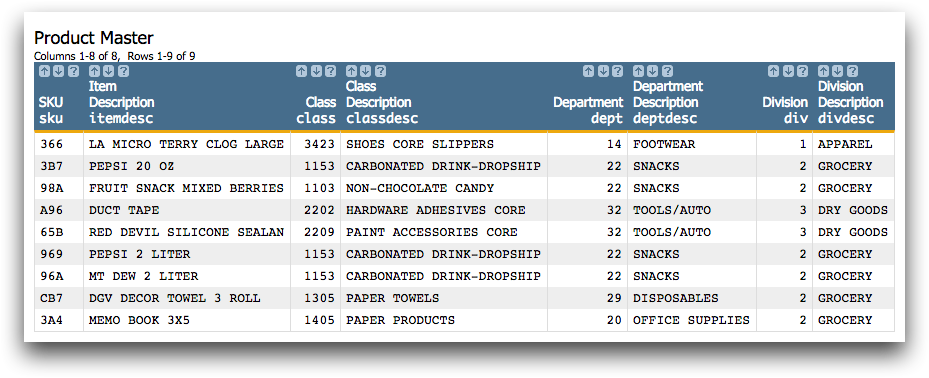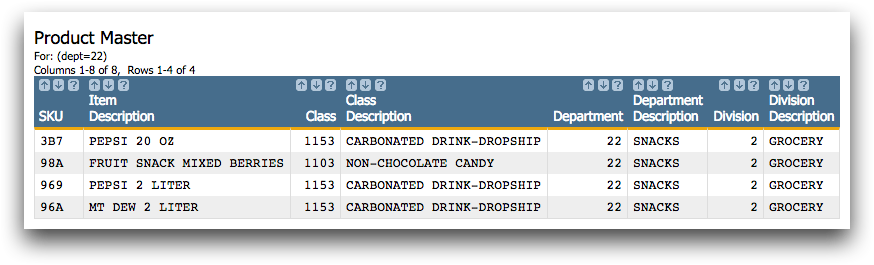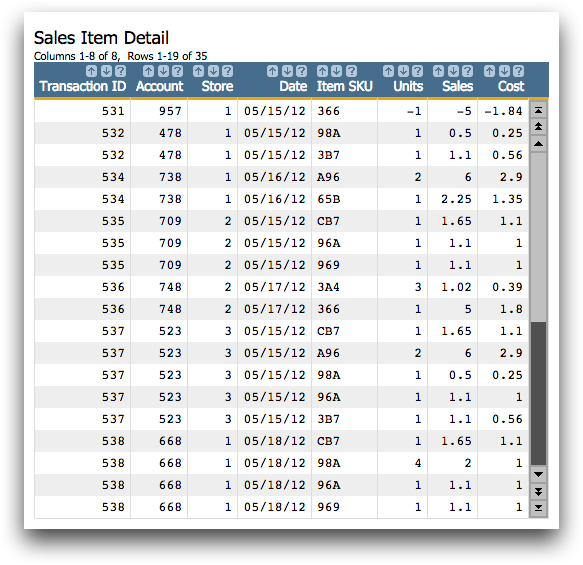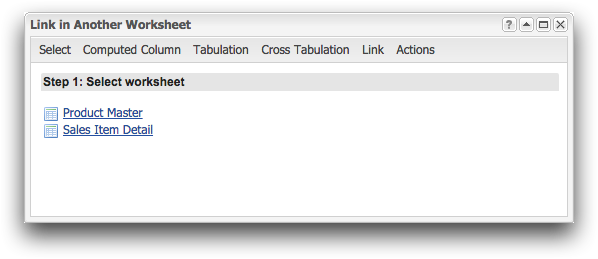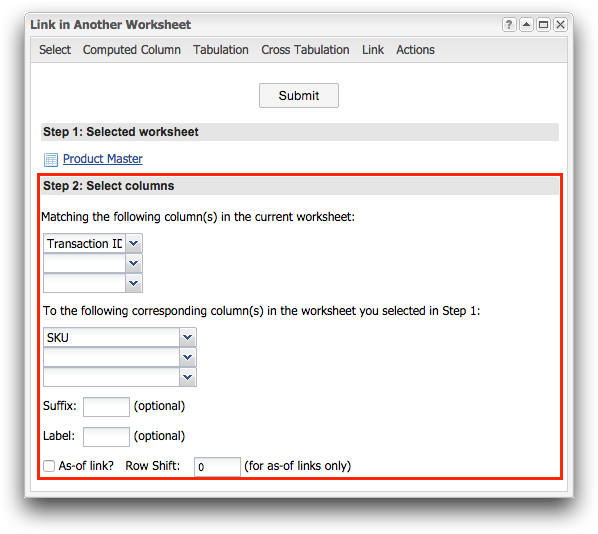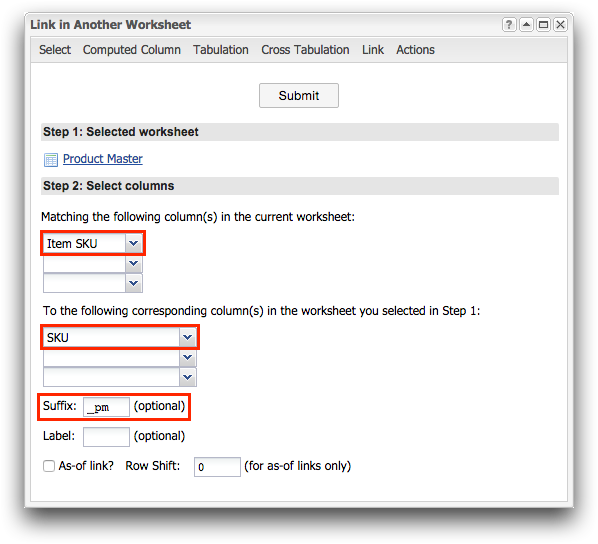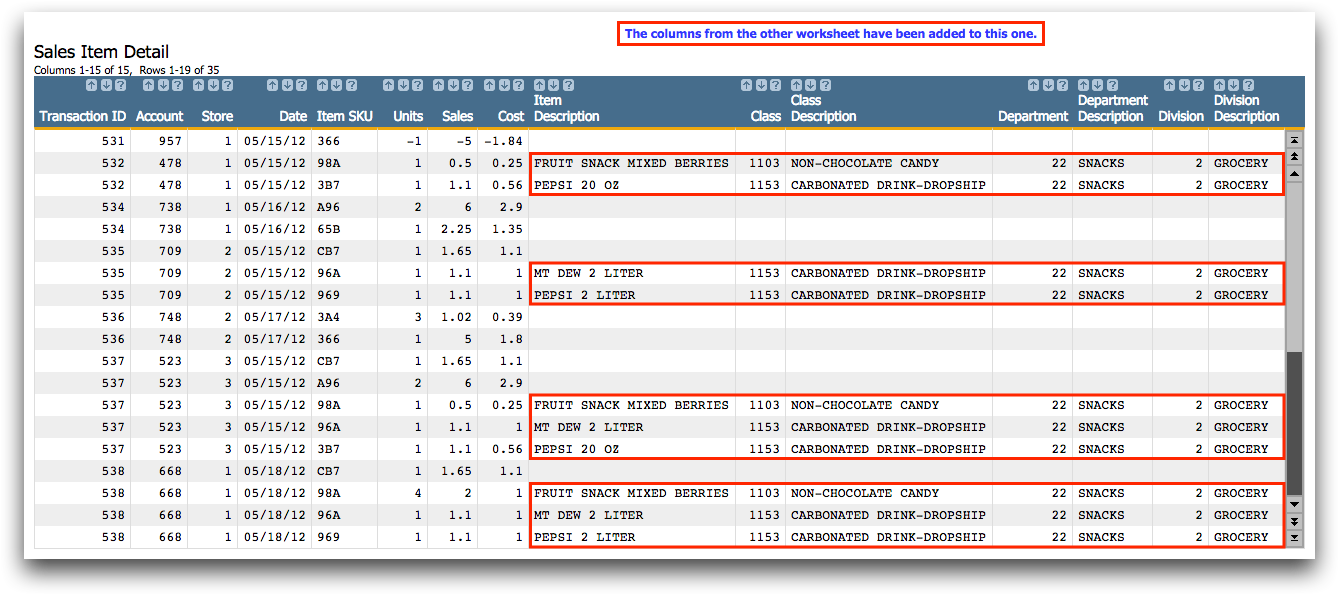Linking in a worksheet allows you to perform various actions on a table and then link
the results into an existing table or worksheet.
What if you wanted to modify the Product Master table and link
those results into the Sales Item Detail table? You might do
this because you only want to link in additional information for a subset of the
data. For example, in this tutorial you only want to link in the additional product
information for items in the snacks department. You can accomplish this by selecting
the rows corresponding to that department in the Product
Master table and then using the Link in Another
Worksheet option to add the data to the Sales Item
Detail table. In this example, you are working with only 35 rows of
data. However, for tables with billions of rows, linking in only the additional
information you need is more efficient and can result in quicker processing.
To link in a worksheet:
-
Open the Product Master table
(pub.demo.retail.prod).
1010data opens the
Product Master table.
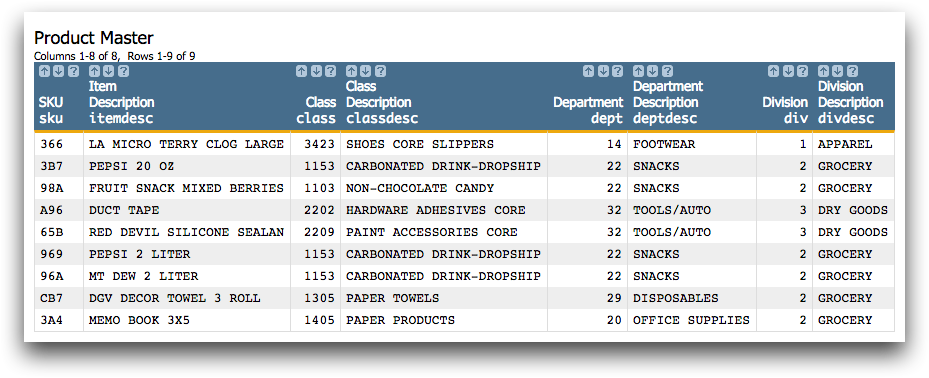
The Product Master table contains products from a
number of departments. Perhaps you only want to see the results for department 22.
Start by selecting only the rows from that department.
-
In the Department column, right-click any of the
instances of the value 22 and choose
Select rows where Department has the value 22 from
the menu.
Because the original
Product Master table has been
modified by the row selection, it is now considered a worksheet. The worksheet
has four rows.
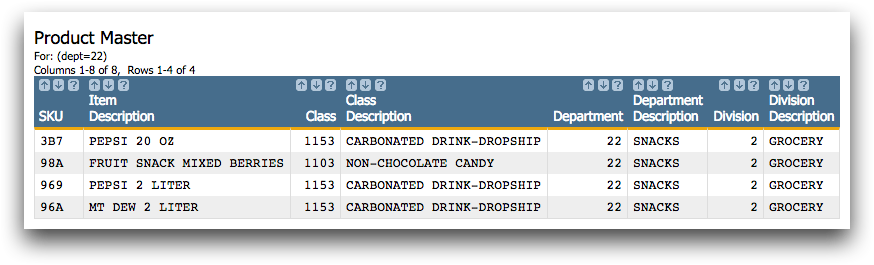
This worksheet can now be
linked into your Sales Item Detail table in its
current form.
-
Open the Sales Item Detail table
(pub.demo.retail.item).
1010data displays the
Sales Item Detail table.
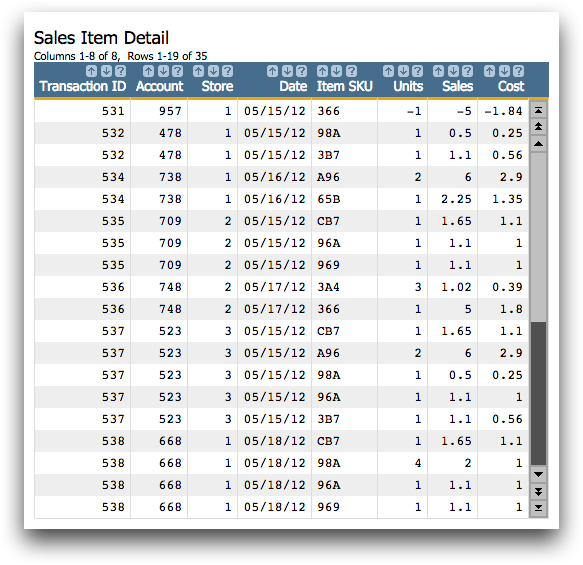
-
Click .
1010data displays the
Link in Another Worksheet
dialog.
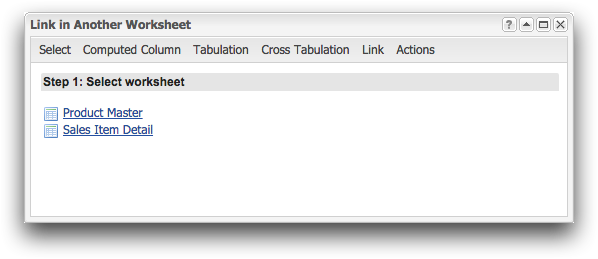
This dialog lists any worksheets you
currently have open. In this case, you want to link in the
Product Master worksheet that you just
modified.
-
Under the Select worksheet section, click the
Product Master link.
1010data displays the
Select columns section in
the dialog.
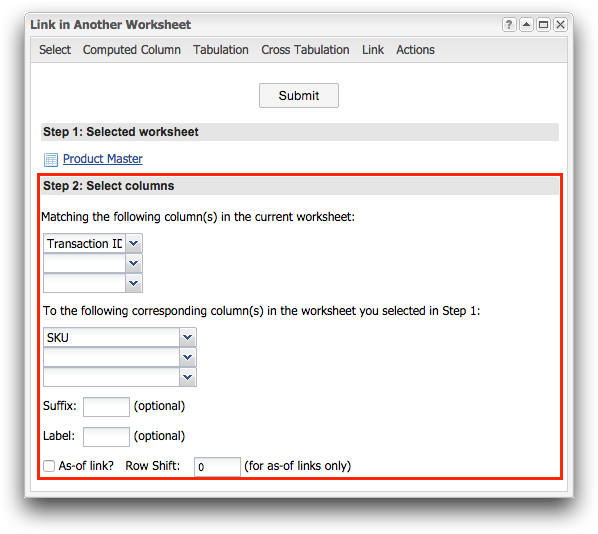
Just like when you linked in the original Product
Master table in Link in a table,
link once more on the SKU columns and provide the
_pm suffix.
-
Select Item SKU from the first drop-down list.
-
In the first drop-down list under the Corresponding
Column(s) section, select SKU.
-
In the Suffix field, enter _pm.
-
Click Submit.
1010data links the
Product Master worksheet into
the
Sales Item Detail table.
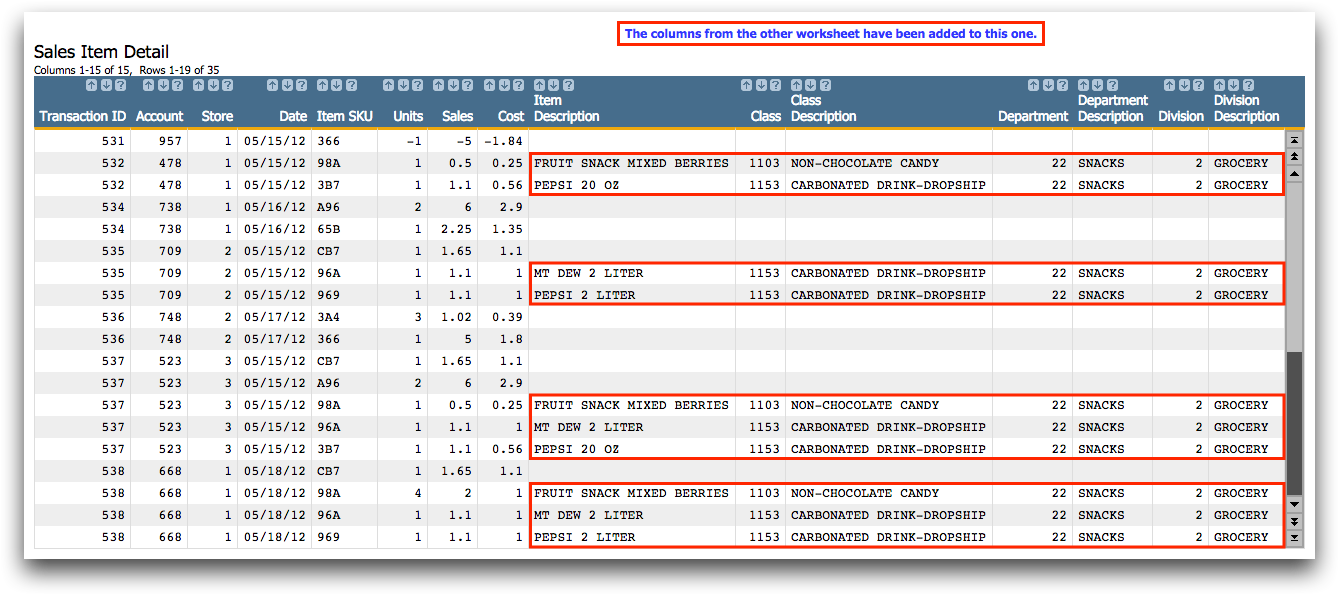
The result is a new worksheet
that has information from the Product Master
worksheet only for those item SKUs that fall under department 22. However,
the other rows in the Sales Item Detail table remain,
and the columns from the Product Master worksheet are
left blank for items not in department 22. This is useful if you want to
look at additional information about one subset of rows in a table or
worksheet but still maintain the original level of detail for the other
rows.
-
When you are finished with this tutorial, close both the Product
Master and the Sales Item Detail
worksheets.
In this tutorial, you learned how to link in a worksheet. Again, notice that only
the rows that applied to the selection in the foreign worksheet now have the columns
linked from the foreign worksheet. However, what if you want to simply eliminate the
rows that are not applicable to the selection in the foreign worksheet? In that
situation, you would perform a very similar operation called Link and Select
Rows. To learn how, see Link and select rows.