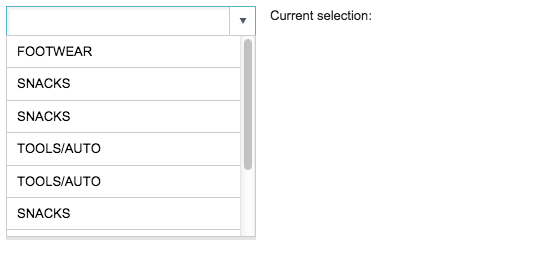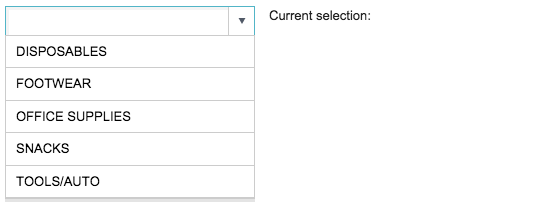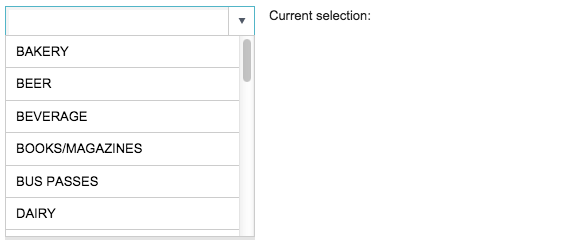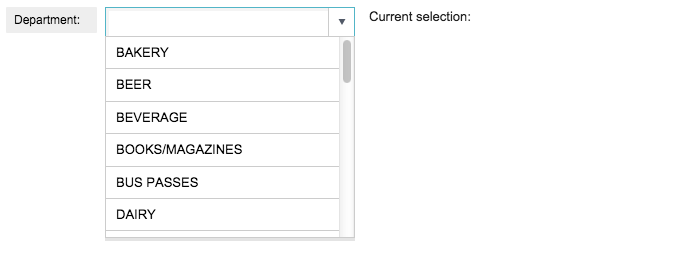A query may be used to specify the data that a widget displays. One way to associate
a query with a particular widget is to insert the Macro Language code for that query between
the opening and closing tags of the <widget>.
In Create a widget, the drop-down widget displayed a list of all
the item descriptions from the Product Master table. When an
item was selected from the drop-down menu, the value of the SKU corresponding to the
selected item description was assigned to the dynamic variable associated with the
value_ attribute. However, what if you wanted to show a list of
all the department descriptions from the Product Master
table in the drop-down list instead and wanted the widget to assign the
corresponding department number to the dynamic variable? You could add a
query to the widget that changes the order of the columns in the table to do just
that.
You'll recall that the drop-down widget uses the first two columns from the table
associated with the widget. It uses the first column for the values of the drop-down
menu and the second column for the labels. To show a list of the department
descriptions, whose values are the corresponding department numbers, you could
simply add a query that performs a <colord> to arrange the
columns in the desired order. For this example, the <colord>
would arrange the columns such that the column containing the department numbers
(dept) is the first column and the column containing the
department descriptions (deptdesc) is the second.
To associate a query with a widget:
-
Add the following query to the grid widget.
<dynamic selection="">
<widget class_="dropdown" base_="pub.demo.retail.prod"
inputwidth_="250" value_="@selection">
<colord cols="dept,deptdesc"/>
</widget>
<widget class_="text" text_="Current selection: {@selection}"/>
</dynamic>
Note: When you specify a query for a particular widget, you may insert the
Macro Language code for that query between the start tag and end tag for
the <widget>. Since the drop-down widget in this
example did not have a query associated with it prior to this step, you
must change the self-closing <widget> tag to a start
tag and add an end tag.
-
Click Apply.
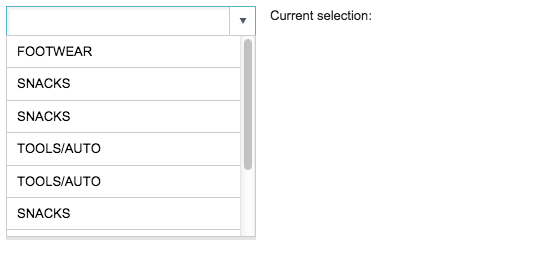
The drop-down menu now displays the value of every item in the
deptdesc column in the table. You'll notice that there
are multiple instances of certain items. You might want to add some logic to
the query to include only unique values. In addition, you might want to sort
the items in alphabetical order.
-
Modify the query to return only the unique department descriptions in the table
along with their associated department numbers, and sort the department
descriptions in alphabetical order.
<dynamic selection="">
<widget class_="dropdown" base_="pub.demo.retail.prod"
inputwidth_="250" value_="@selection">
<tabu label="Tabulation on Product Master" breaks="deptdesc">
<break col="deptdesc" sort="up"/>
<tcol source="dept" name="dept" fun="first"
label="First`Department"/>
</tabu>
<colord cols="dept,deptdesc"/>
</widget>
<widget class_="text" text_="Current selection: {@selection}"/>
</dynamic>
-
Click Apply.
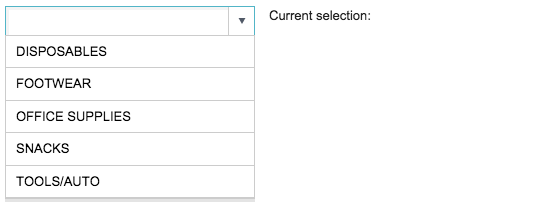
The drop-down menu now includes only the unique department descriptions in
the table, sorted in alphabetical order.
-
Select an item from the drop-down menu (e.g., OFFICE
SUPPLIES).
The selection appears in the drop-down input field, and the value of the
corresponding department appears in the text widget.

In this example, the department description OFFICE
SUPPLIES has been selected and appears in the drop-down
input field. The value 20, which comes from the
dept column associated with the selected department
description, has been assigned to the dynamic variable
selection and is displayed by the text widget.
As you can see, the table that has been specified as the base table for this
widget, pub.demo.retail.prod, has only five unique
departments. To make this tutorial a little more interesting, you can change the
base table to a table that has more departments. For the rest of this tutorial,
you will use pub.doc.retail.product.
To make it easier to reference this table by other widgets or to change this
table path in the future, you can create a dynamic variable to hold the table
path and use the value of that dynamic variable whenever you need to reference
the Product Master table.
-
Add a new dynamic variable,
product_master, and set it to
pub.doc.retail.product. Set the base_
attribute for the drop-down widget to the value of this new dynamic
variable.
<dynamic selection="" product_master="pub.doc.retail.product">
<widget class_="dropdown" base_="{@product_master}"
inputwidth_="250" value_="@selection">
<tabu label="Tabulation on Product Master" breaks="deptdesc">
<break col="deptdesc" sort="up"/>
<tcol source="dept" name="dept" fun="first"
label="First`Department"/>
</tabu>
<colord cols="dept,deptdesc"/>
</widget>
<widget class_="text" text_="Current selection: {@selection}"/>
</dynamic>
A new dynamic variable has been added to the opening
<dynamic> tag, and it has been set to
pub.doc.retail.product. The base_
attribute for the drop-down widget has been changed to reference the value
of that new variable.
Note: Remember that dynamic variables are preceded by an @
symbol when referenced within a QuickApp. To reference the value
of the dynamic variable, you must surround the name of the dynamic
variable (preceded by the @symbol) with curly braces.
When the QuickApp runs, the values of the dynamic variables will be
substituted for the references. In this example,
base_="{@product_master}" is equivalent to
base_="pub.doc.retail.product".
-
Click Apply.
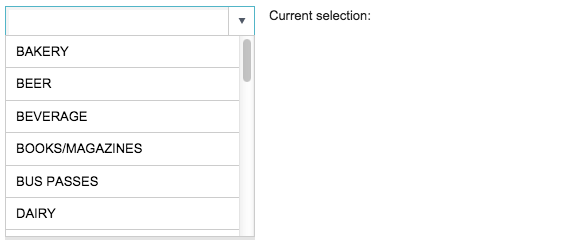
The drop-down menu now displays the unique department descriptions in the
pub.doc.retail.product table, sorted in
alphabetical order.
You may want to give the drop-down widget a descriptive label so that the
user knows what the drop-down menu contains.
-
Add a
label_ attribute to the drop-down widget.
<dynamic selection="" product_master="pub.doc.retail.product">
<widget class_="dropdown" base_="{@product_master}"
inputwidth_="250" value_="@selection"
label_="Department:" labelwidth_="75">
<tabu label="Tabulation on Product Master" breaks="deptdesc">
<break col="deptdesc" sort="up"/>
<tcol source="dept" name="dept" fun="first"
label="First`Department"/>
</tabu>
<colord cols="dept,deptdesc"/>
</widget>
<widget class_="text" text_="Current selection: {@selection}"/>
</dynamic>
-
Click Apply.
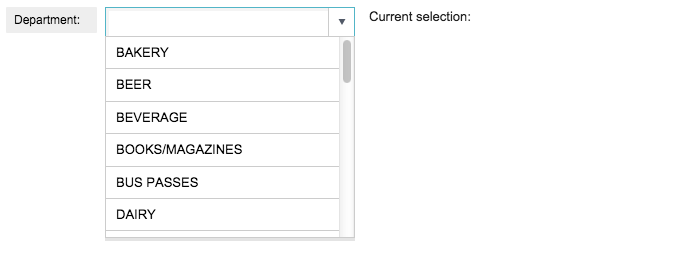
The label appears to the left of the drop-down menu.
Cumulative QuickApp code
The Macro Language code for the QuickApp up to this point is:
<dynamic selection="" product_master="pub.doc.retail.product">
<widget class_="dropdown" base_="{@product_master}"
inputwidth_="250" value_="@selection"
label_="Department:" labelwidth_="75">
<tabu label="Tabulation on Product Master" breaks="deptdesc">
<break col="deptdesc" sort="up"/>
<tcol source="dept" name="dept" fun="first"
label="First`Department"/>
</tabu>
<colord cols="dept,deptdesc"/>
</widget>
<widget class_="text" text_="Current selection: {@selection}"/>
</dynamic>