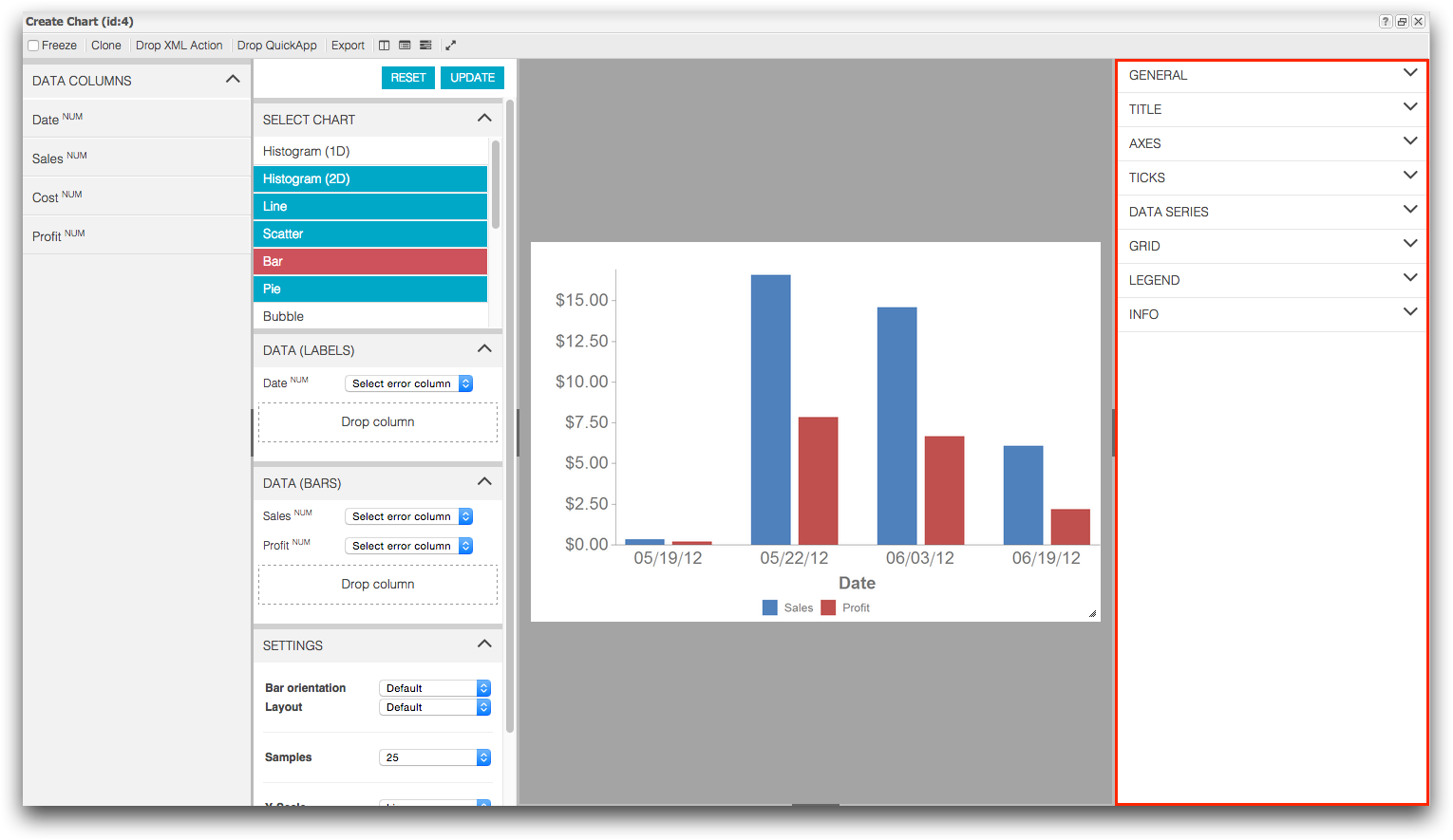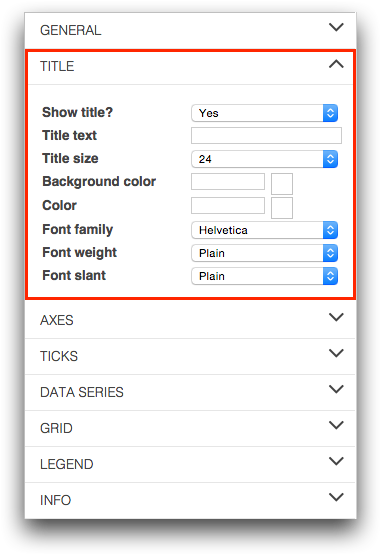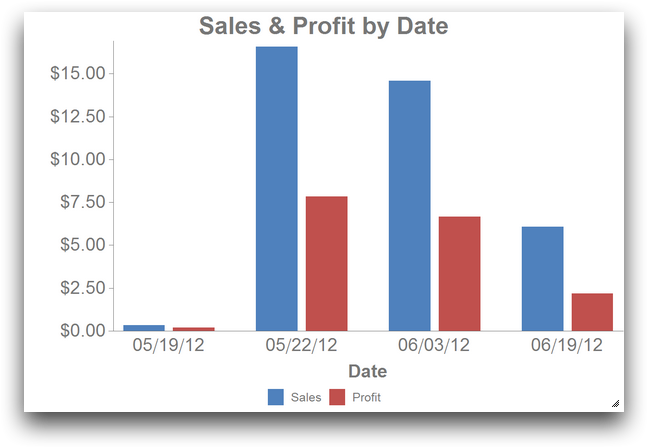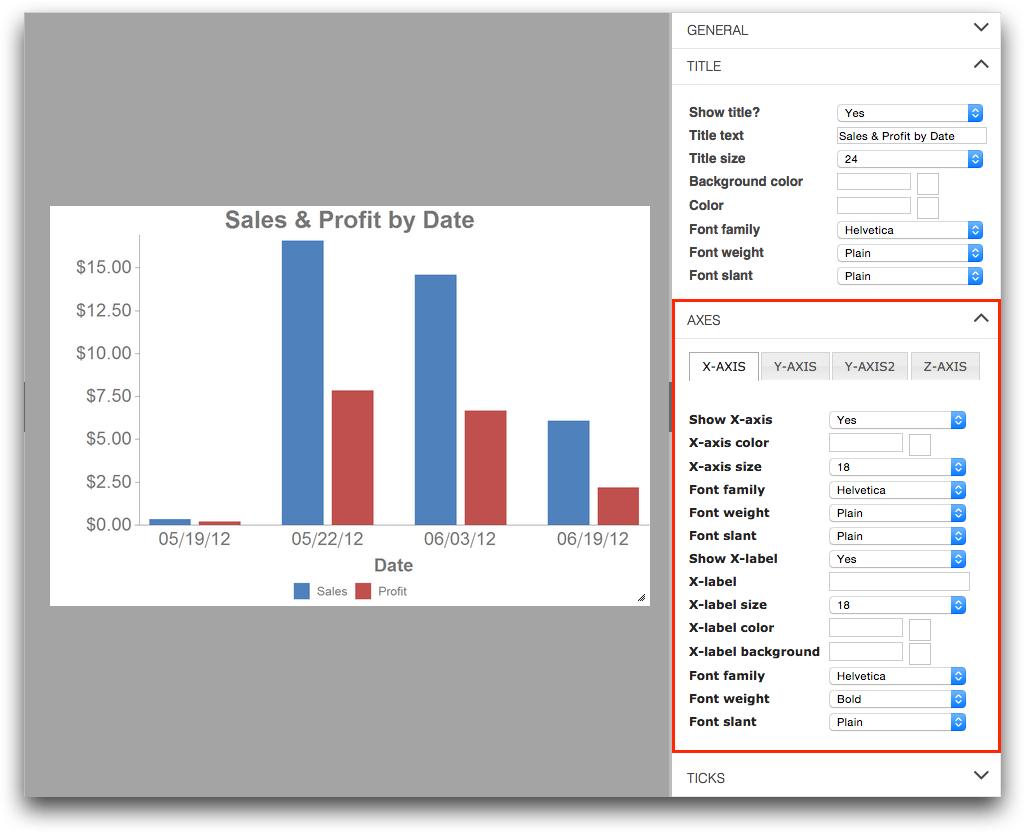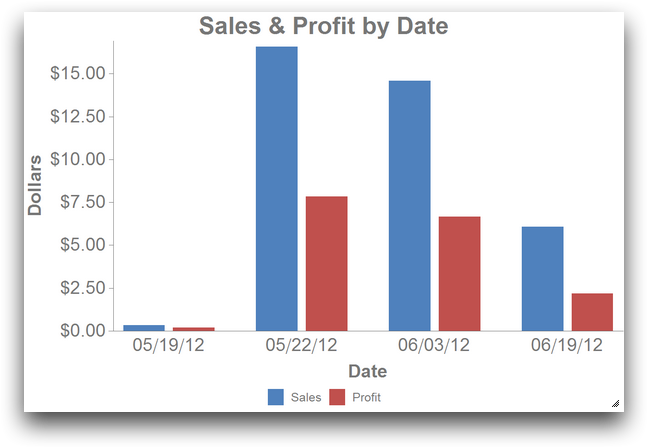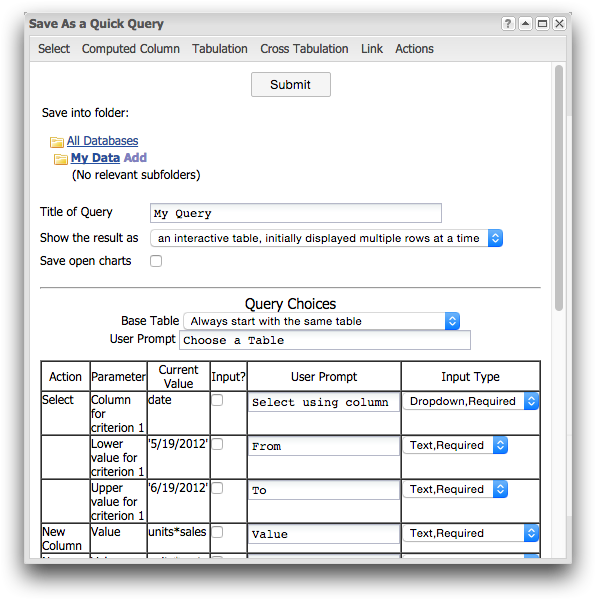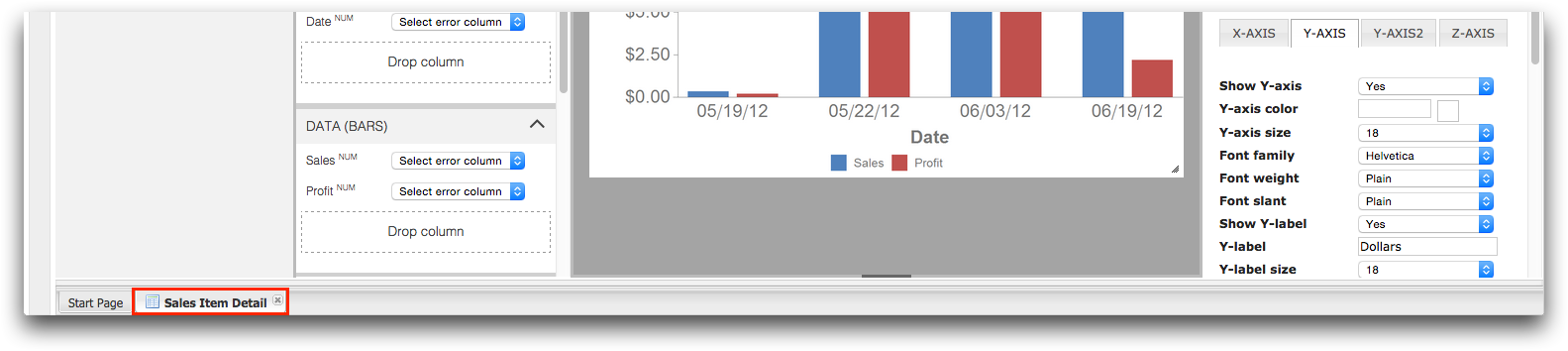You can create a bar chart to show comparisons among categories in your
data.
The first step to creating a chart in 1010data is to prepare your data. For this
tutorial, this step has already been done so you can focus on creating the chart
itself. The sample data provided compares the total sales, cost, and profit for
stores in a fictitious retail chain. Use this data to create a bar chart comparing
the total profit, sales, and cost of all stores combined for each day in the fiscal
month of May. Once you have created your chart, you will save it for use in a later
tutorial.
To create a bar chart:
-
Open the Bar Chart Sample Data Quick Query
(pub.doc.retail.barchartex).
1010data displays the
Profit, Sales, & Cost by
Date tabulation.

-
Click .
1010data displays the Chart Builder in the
Create
Chart window.
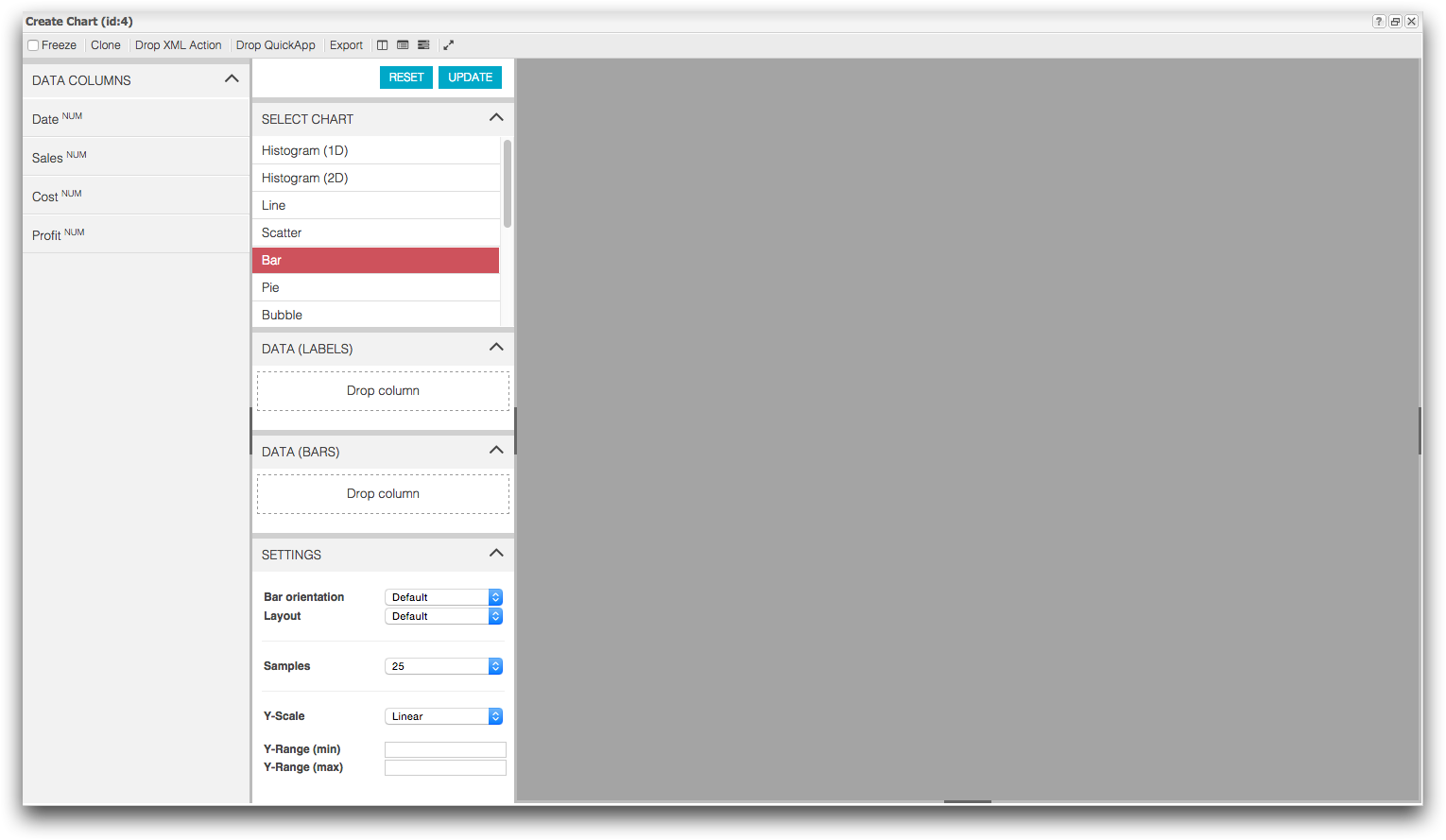
-
Create a bar chart showing the total sales and profit by day.
-
From the Data Columns panel, drag
Date into the Data
(Labels) section of the Chart
Parameters panel.
-
From the Data Columns panel, drag
Sales and Profit into
the Data (Bars) section of the Chart
Parameters panel.
-
Click Update.
1010data displays a bar chart of your data.
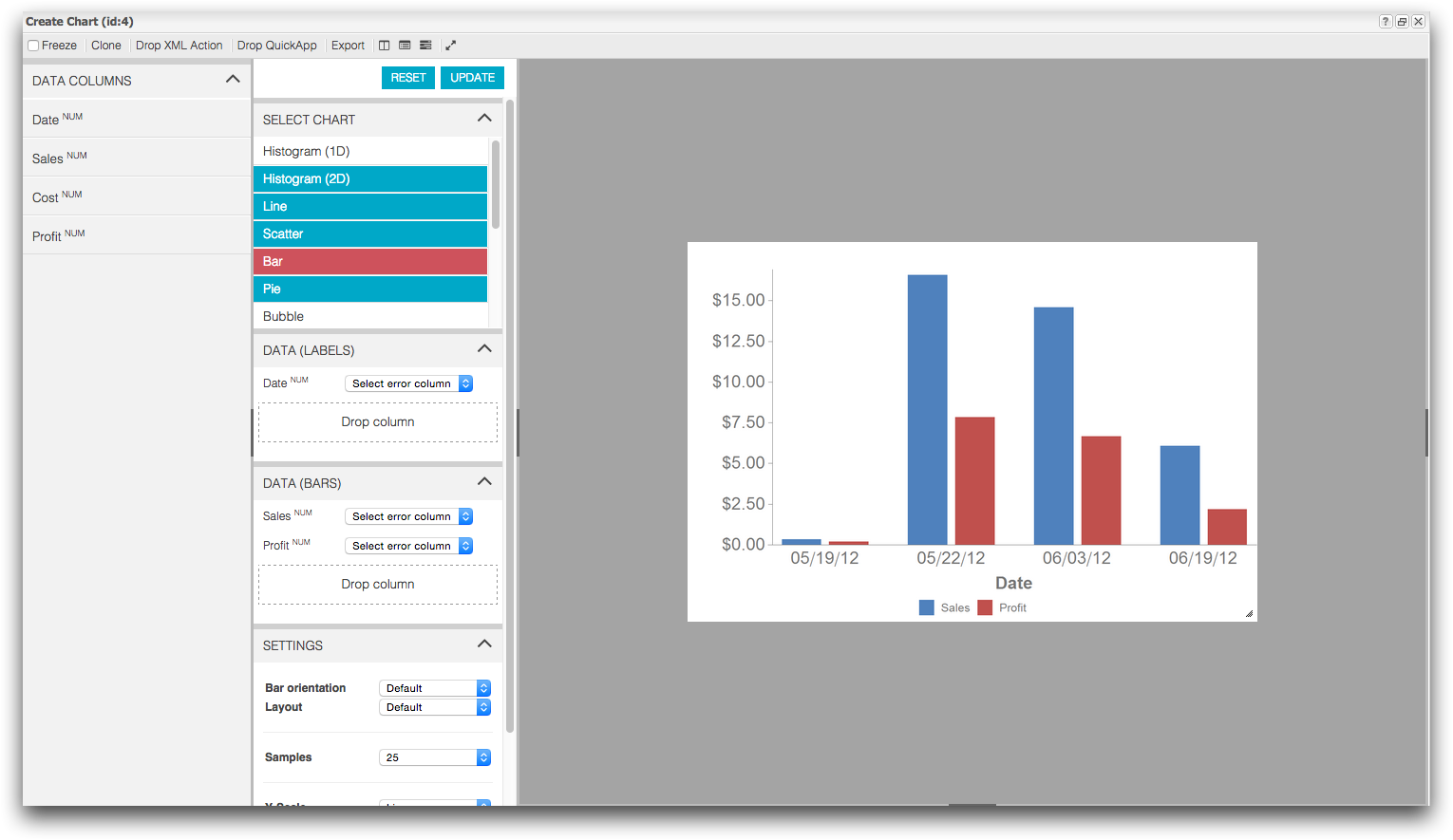
1010data provides a number of customizable settings that control the way a
chart is displayed, including the size of the chart, background color, appearance of
the title and the axes, and placement of the legend. You can also add titles and
labels.
-
Add a title to your chart.
-
Click the Toggle right settings panel (
 ) icon.
) icon.
The
Customization Panel appears.
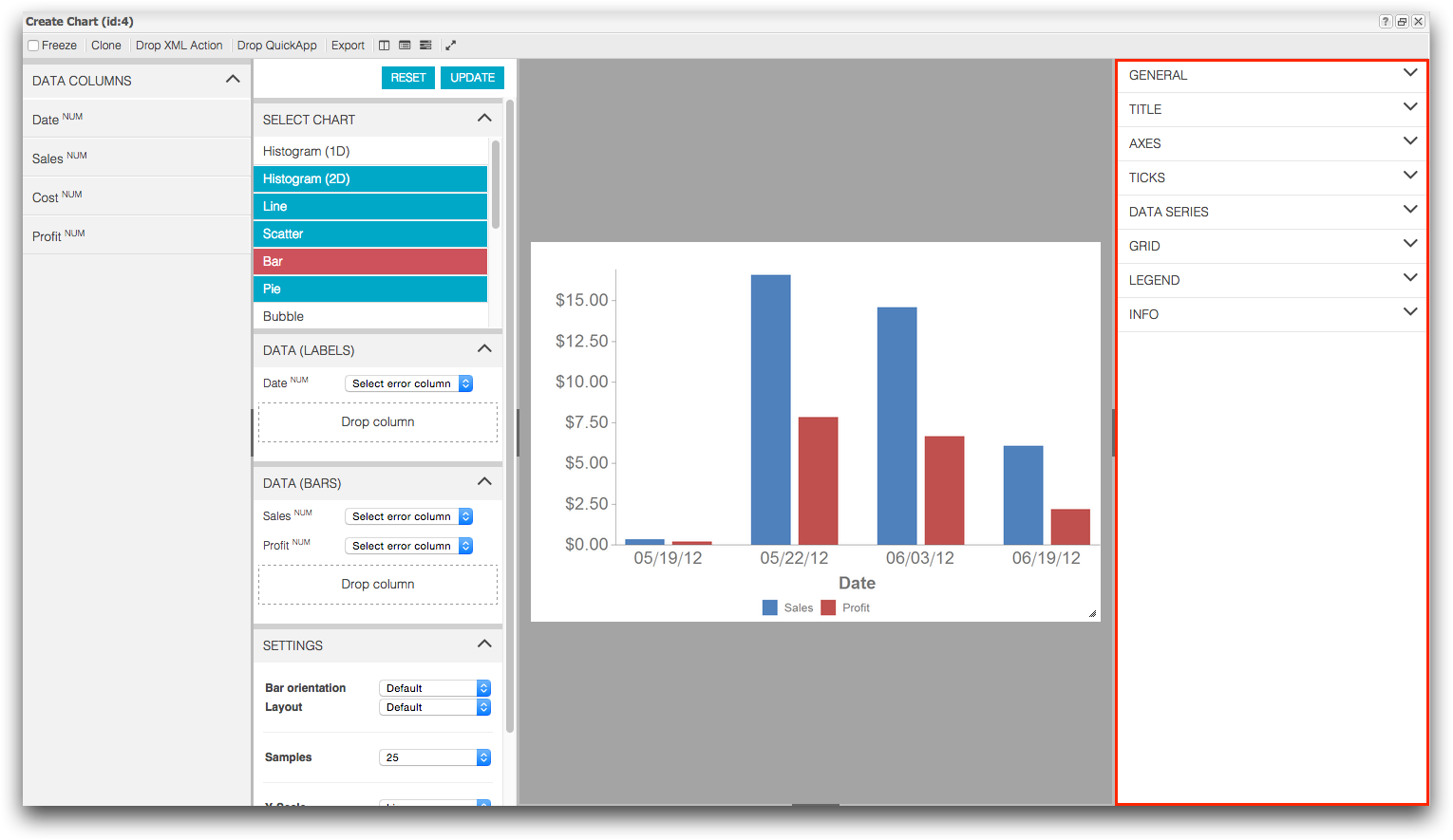
-
In the Customization Panel, click
Title.
The
Title customization settings
appear.
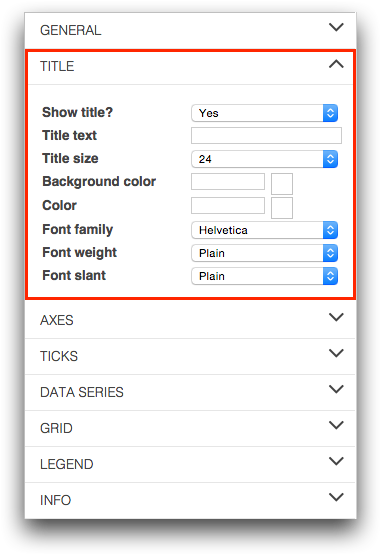
-
In the Title text field, enter Sales
& Profit by Date.
-
Press Enter.
1010data adds the title to your chart.
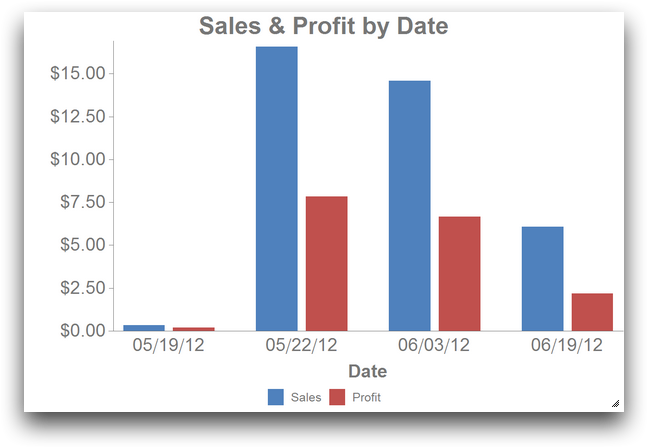
-
Add a text label to the y-axis.
-
In the Customization Panel, click
Axes.
The
Axes customization settings
appear.
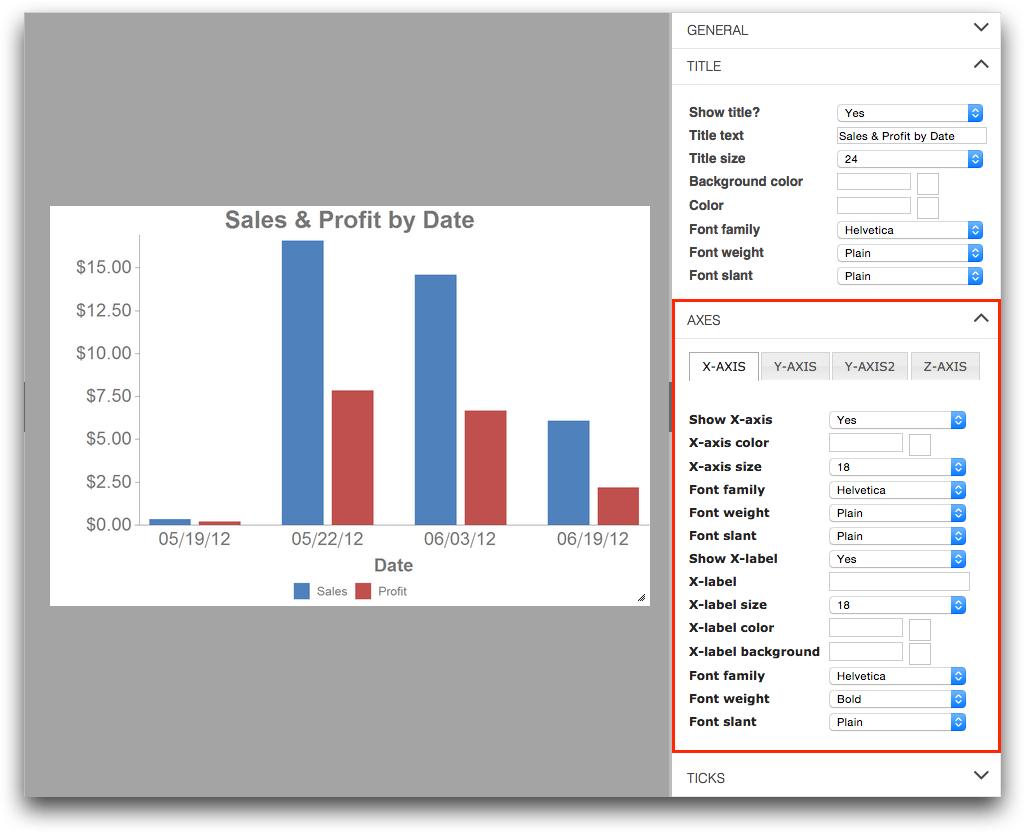
-
At the top of the Axes section, click the
Y-axis tab.
-
In the Y-label field, enter
Dollars.
-
Press Enter.
1010data adds the new text label to the y-axis your chart.
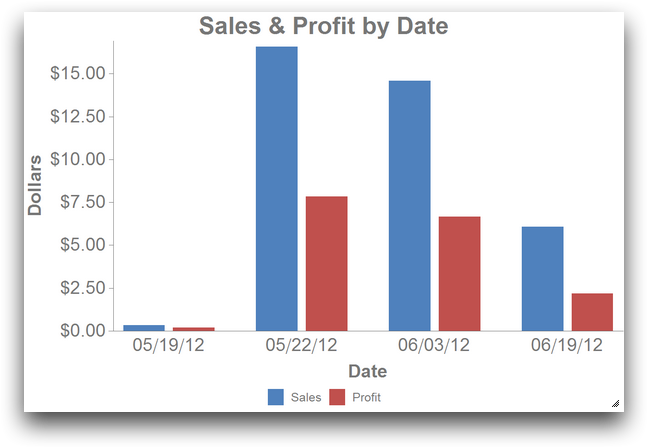
Once your chart is created, you can save it so you can access and update it
at a later date. To save your chart, save the worksheet as a Quick Query and select
the option to save open charts.
Note: This tutorial only demonstrates how to save a
chart by using the
Save as Quick Query menu item. It does
not explain the full functionality of a Quick Query. For more information, see
Quick Queries.
-
Save your worksheet and chart as a Quick Query.
-
On the File menu, click Save as Quick
Query.
1010data displays the
Save As a Quick Query
dialog.
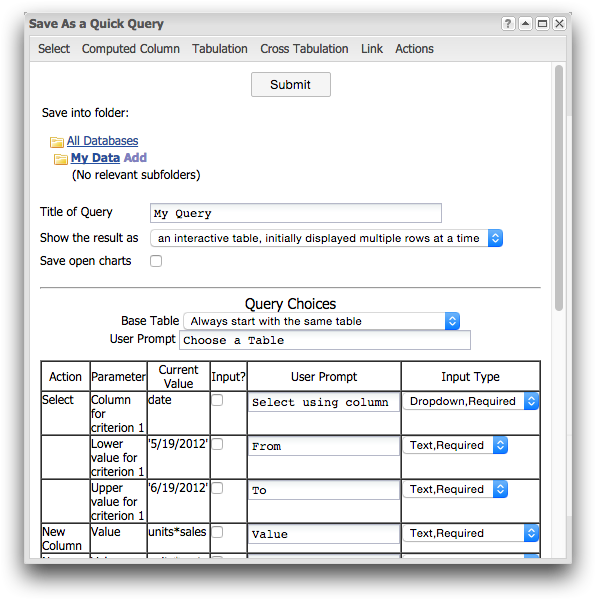
-
In the Title of Query field, enter
Sales and Profit by Date.
-
Select the Save open charts checkbox.
-
Click Submit.
1010data saves the Quick Query in the My
Data folder.
-
Close the Save As a Quick Query dialog.
-
Close the Sales Item Detail tab.
The
Sales Item Detail tab is located at the bottom of
the screen.
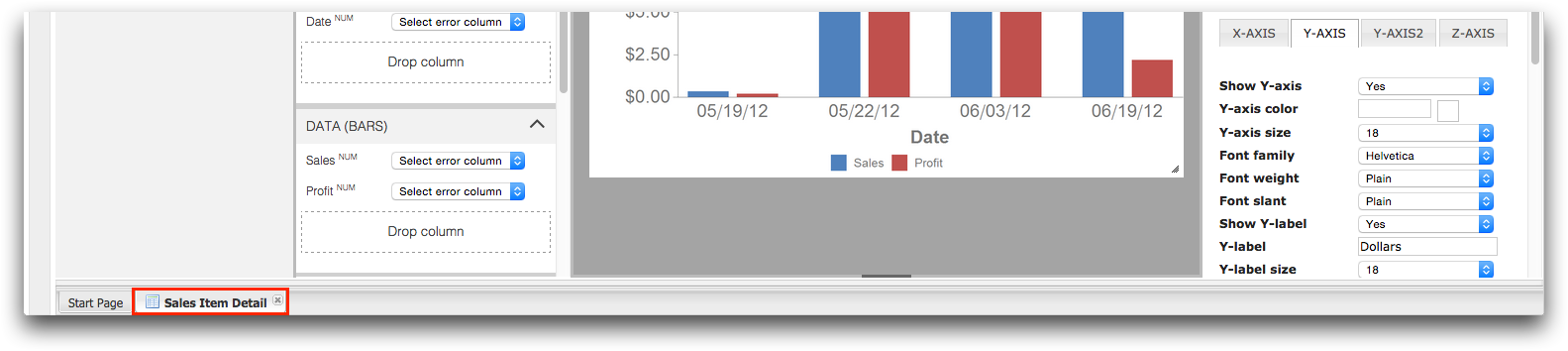
1010data closes the Sales Item Detail
tab.
In this tutorial, you created a simple bar chart from your data and saved it as a
Quick Query for future use. While the data for this tutorial was small and easy to
understand, the data you work with each day will undoubtedly be much more complex.
Using the charting options provided in 1010data can help you gain insight to your
data in ways that would be quite difficult to see otherwise.


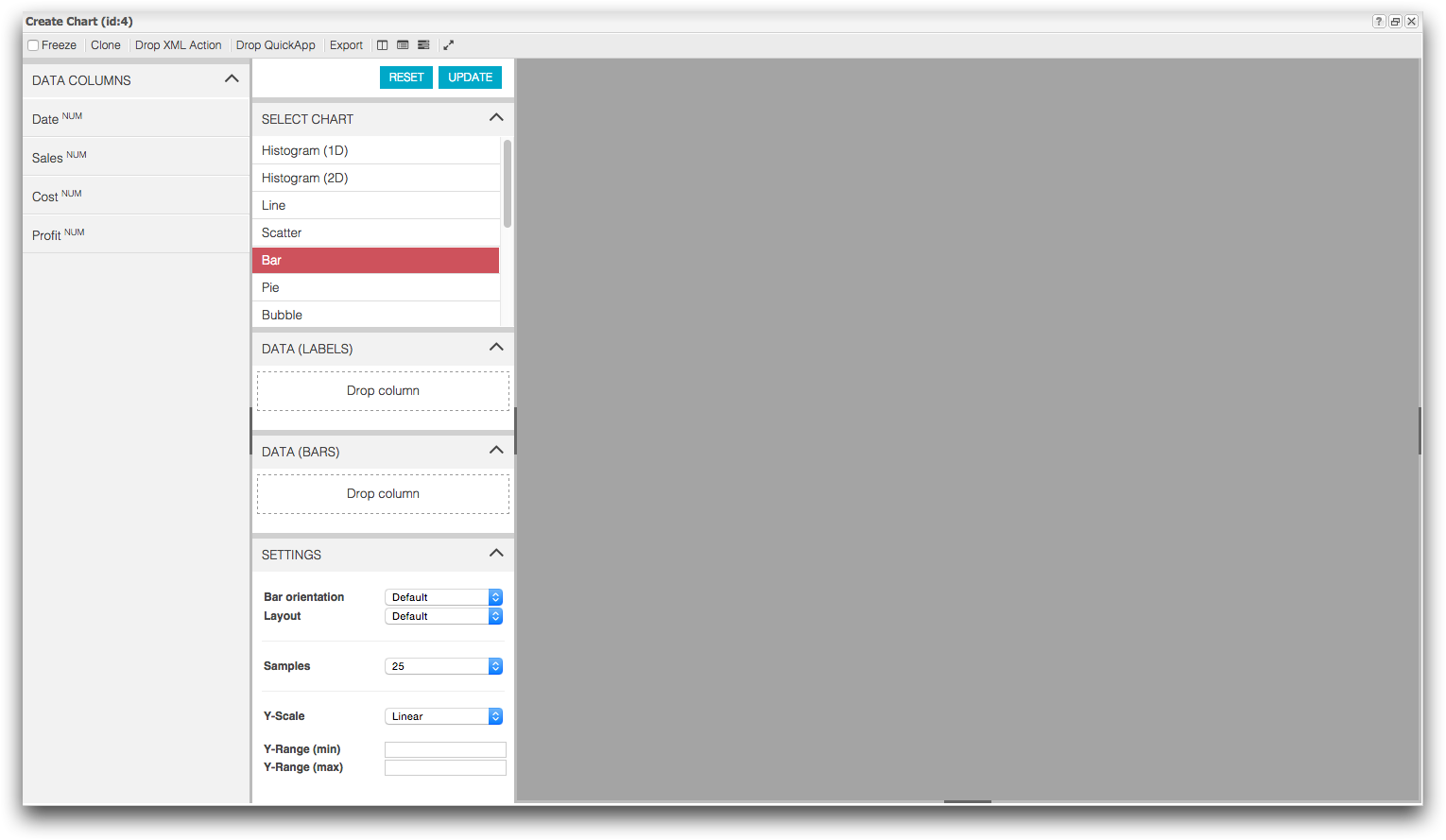
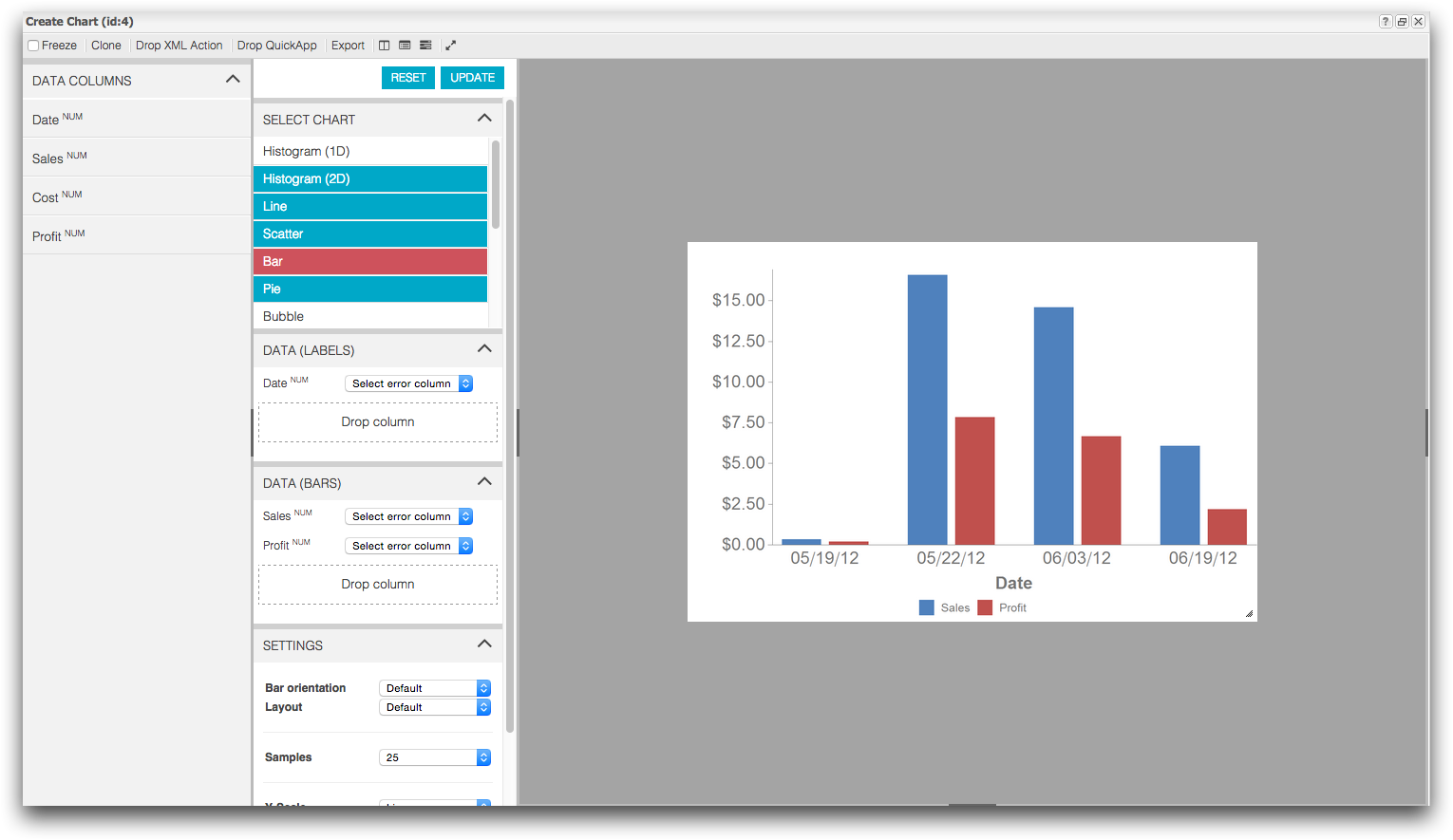
 ) icon.
) icon.