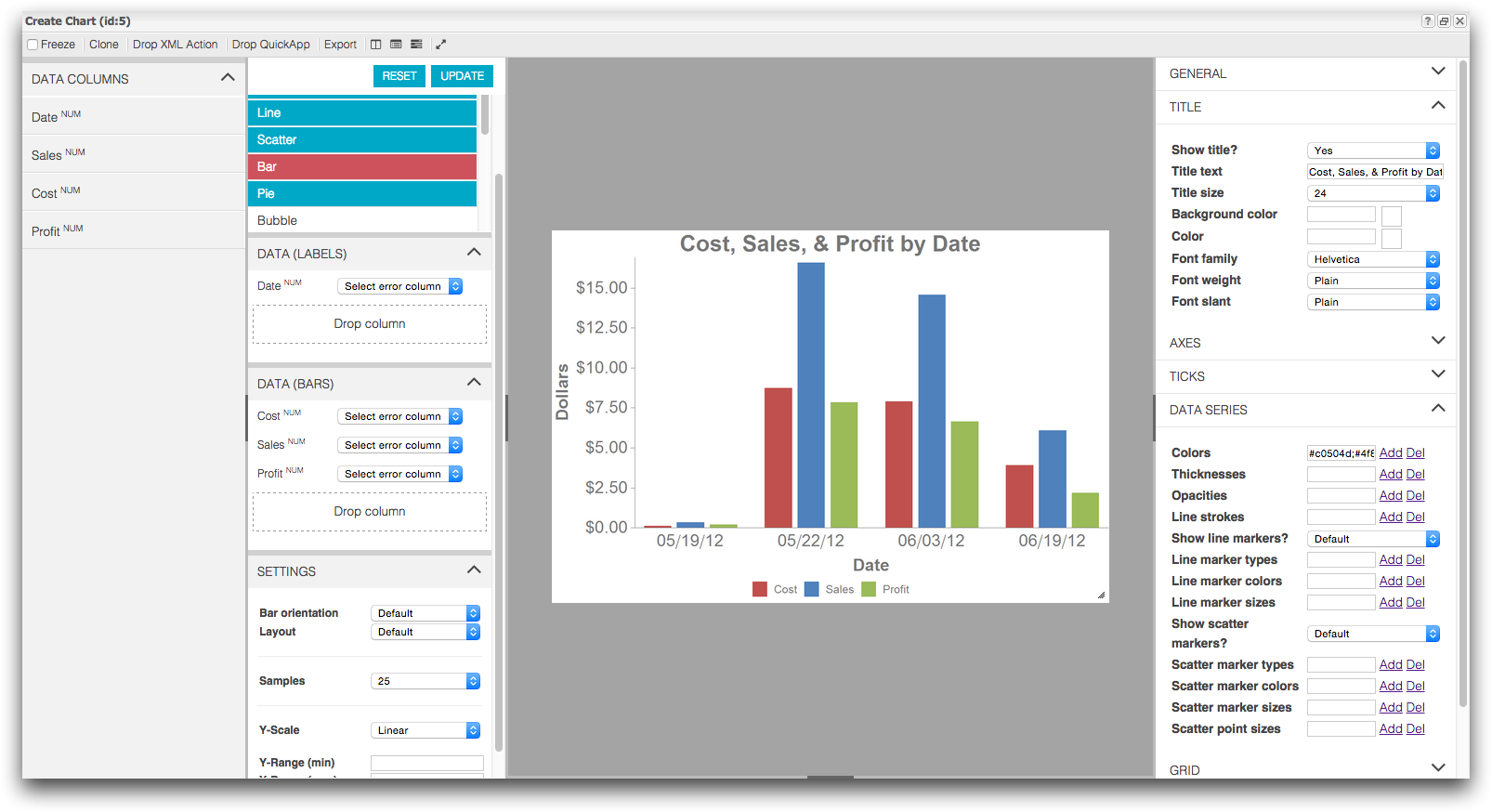The Chart Builder allows you to modify existing charts that you have
saved.
In this tutorial, you will modify the bar chart you created and saved in Create a bar chart. You will add more data to the chart and then
change display preferences like colors and labels.
To take this tutorial, you must have completed Create a bar chart.
To edit a chart:
-
In the Folders and Tables browser, double-click the
Sales and Profit by Date Quick Query.
Your Quick Query is located in the
My Data
folder.
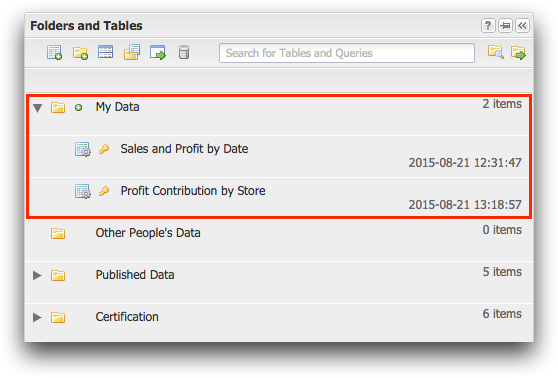
1010data displays your bar chart in the Chart Builder in the
Create Chart window.
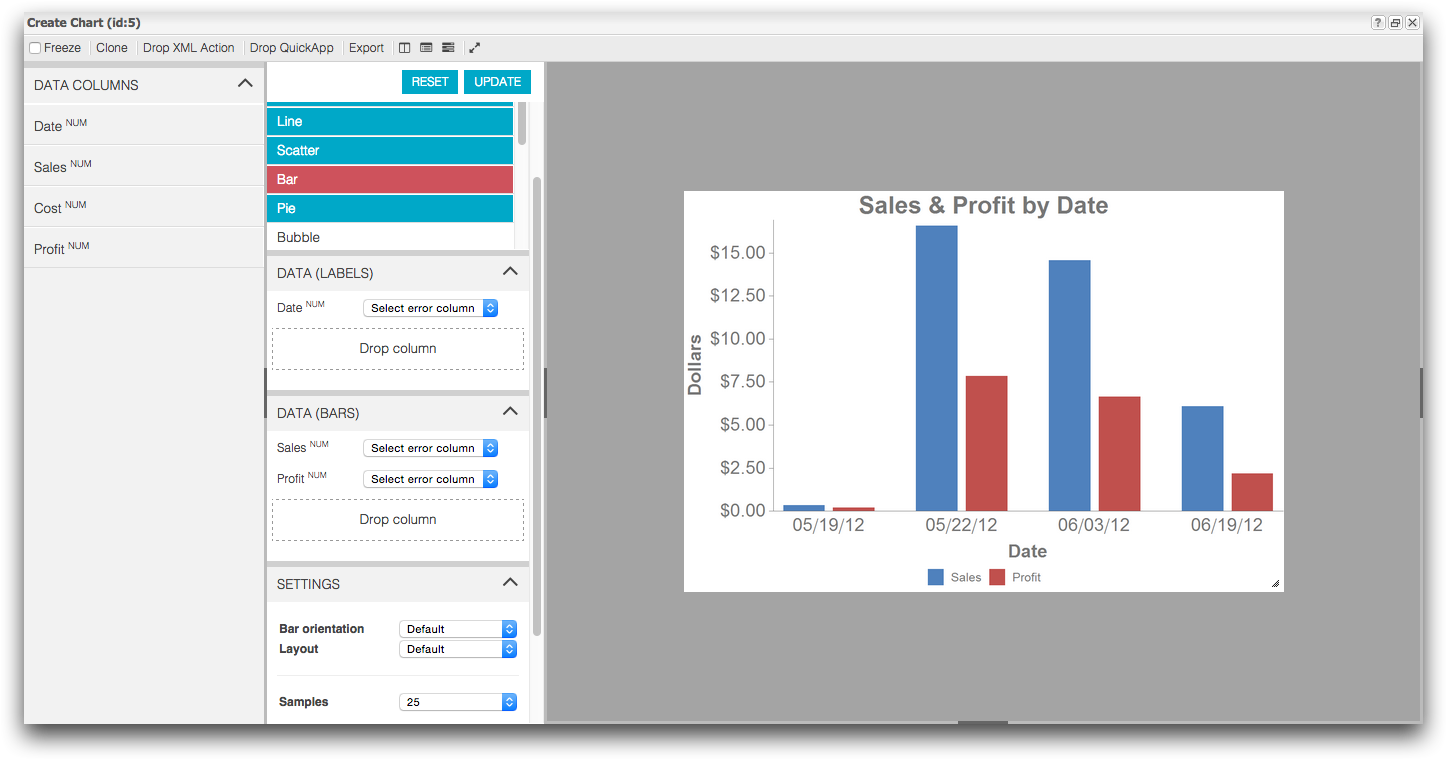
As you can see, your chart
looks exactly as it did before you closed it. Now, you can edit the
chart.
Add the Cost column to the chart so you can see how
the cost of items sold relates the profit of the item.
-
Add the Cost column to your chart.
-
From the Data Columns panel, drag the
Cost column into the Data
(Bars) section above the Sales
column.
Note: The order that columns are arranged in the Data
(Bars) section determines the order that the columns
are displayed in the chart.
-
Click Update.
1010data updates your chart.
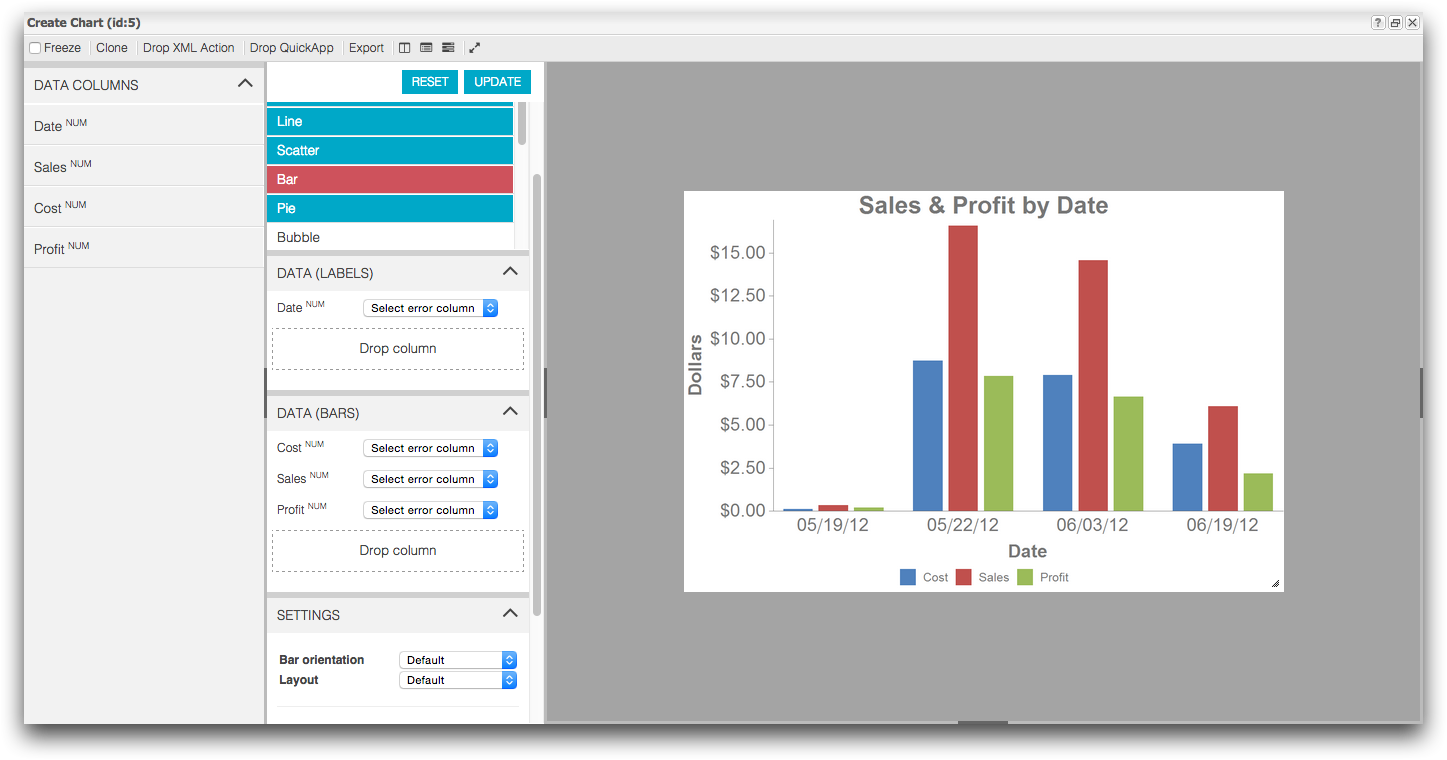
Now that more data is in your chart, the title does not make quite as much
sense. Update the chart title to account for the additional
information.
-
Update the chart title.
-
Click the Right Settings Panel (
 ) button.
) button.
-
From the Title customization section, update the
Title text field to Cost, Sales,
& Profit by Date.
-
Press Enter.
1010data updates the chart title.
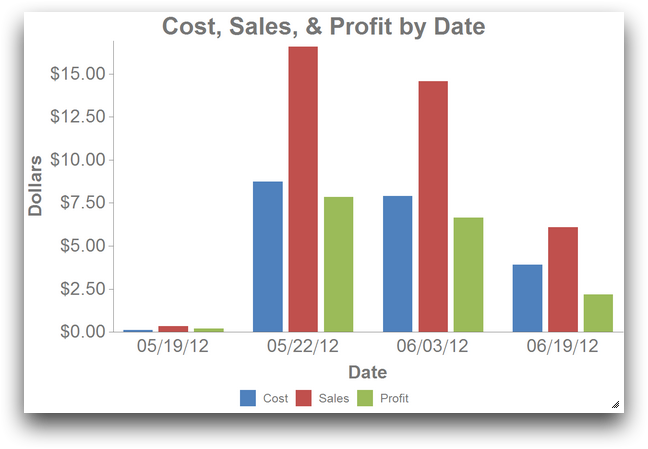
You can change the colors of the bars in the chart to suit your tastes. In
the example above, it might make more sense to change Cost to
red and Sales to blue.
-
Change the color of the bars in your chart.
-
In the Customization Panel, click
Data Series.
1010data displays the
Data Series
customization settings.

-
Next to the Colors field, click
Add.
1010data displays a blank field below the
Colors field.
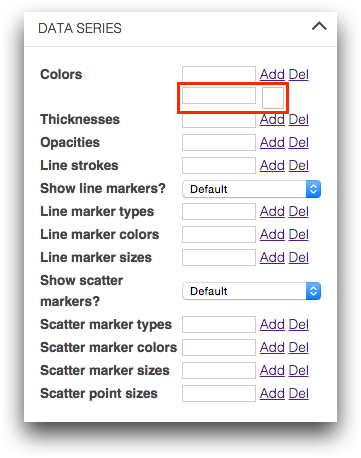
-
Click the newly added blank field.
1010data displays the color palette.
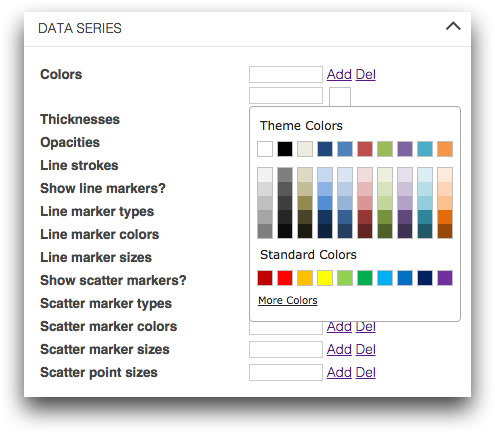
-
In the Theme Colors section, click the red box
(
 ) in the top row.
) in the top row.
1010data enters the hexadecimal code for the selected red color
in the
Colors field and changes all of the bars
in the table to that color.
Note: Since there is only one color entered
in the Colors field, all of the bars are set
to the selected red color. To change the bar color for the remaining
two columns, repeat the process two more times. Each added color
changes the bar color of the next column in the
chart.
-
Next to the Colors field, click
Add, then click the field that appears, and
finally, click the blue box (
 ) in
the top row.
) in
the top row.
1010data adds the hexadecimal code for the selected blue color
in the Colors field and changes the
Sales bars to blue.
-
Next to the Colors field, click
Add, then click the field that appears, and
finally, click the green box (
 )
in the top row.
)
in the top row.
1010data adds the hexadecimal code for the selected green color
in the
Colors field and changes the
Profit bars to green.
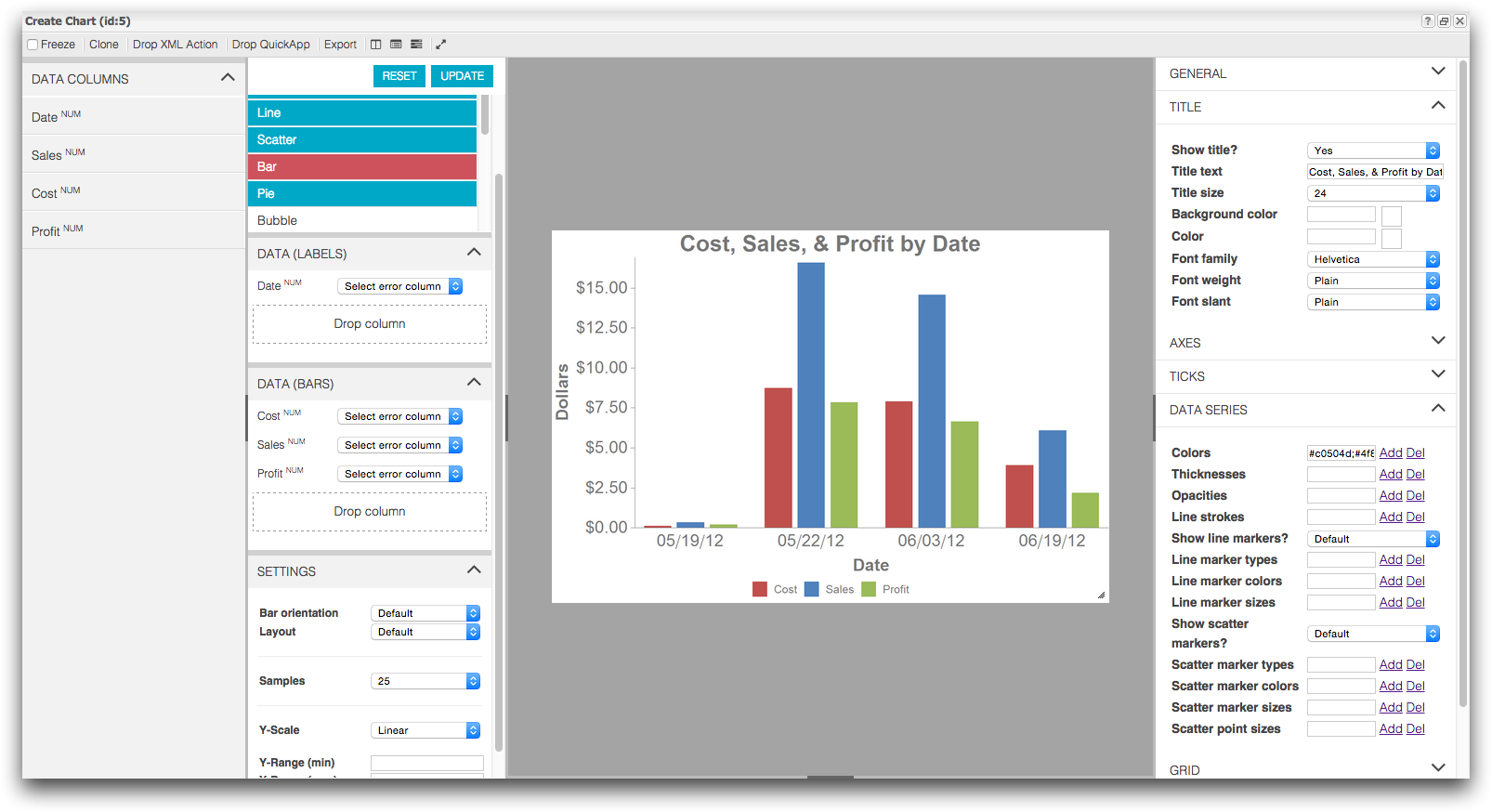
In this tutorial, you learned how to edit a saved chart. Feel free to explore and
play with the other customization settings in the Chart Builder. This will help you
learn what else is available so that you can fully customize your charts.
Now that your chart is complete, you can save it as a PDF. This is helpful if you
need to share the information with others who do not have access to 1010data. For
instructions, see Export a chart.

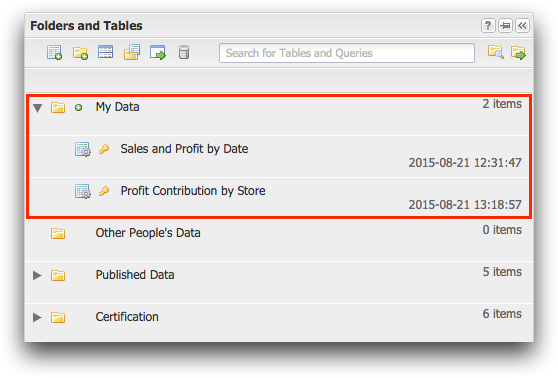
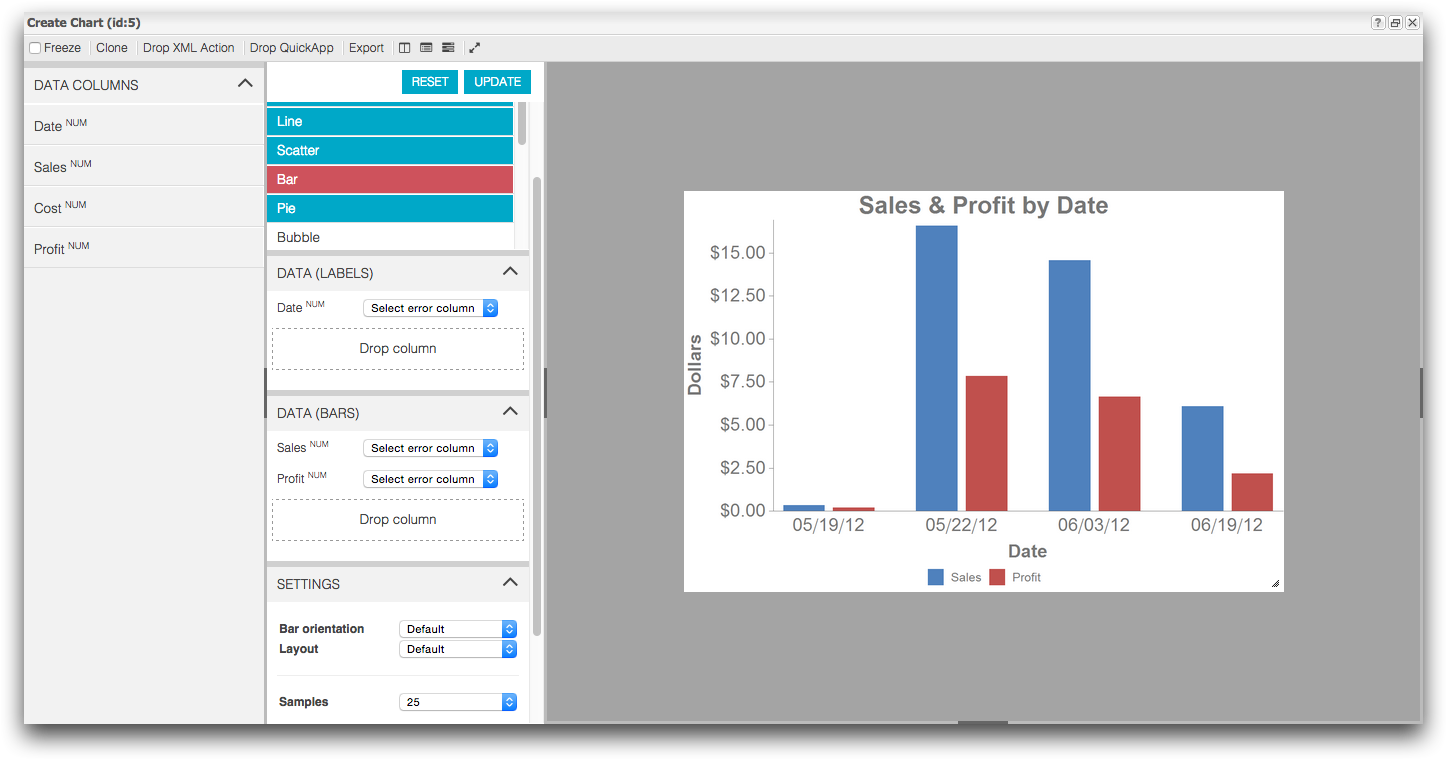
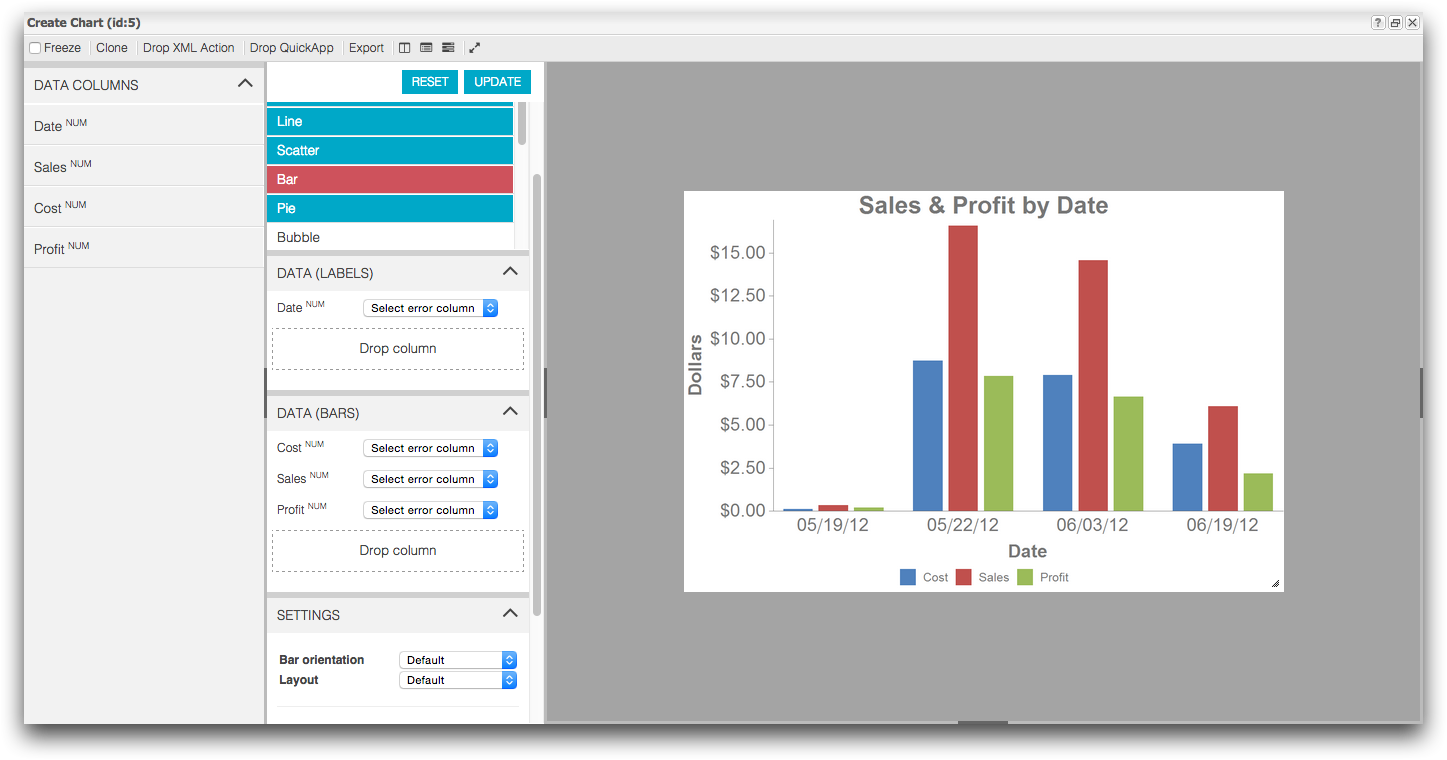
 ) button.
) button.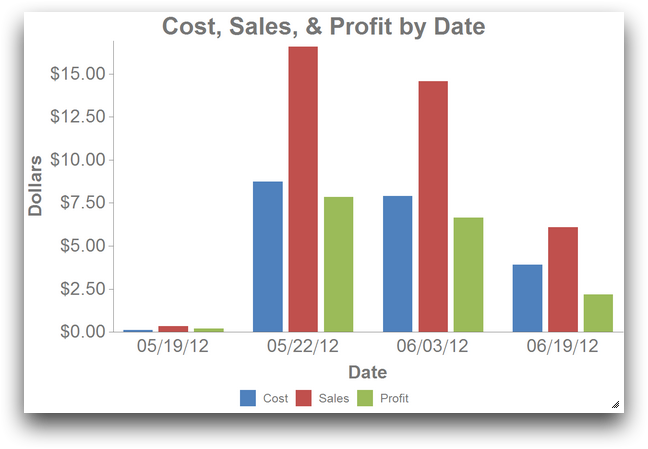

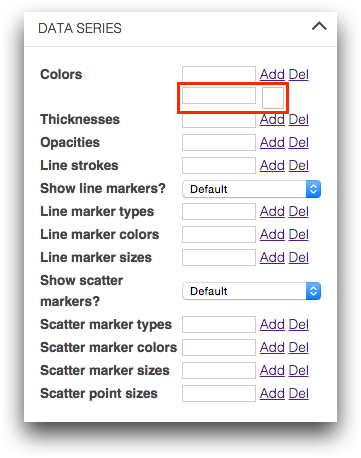
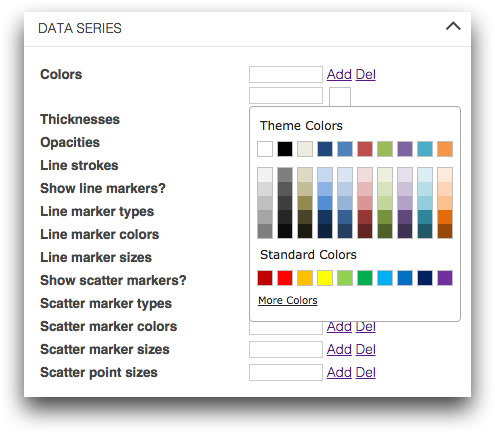
 ) in the top row.
) in the top row. ) in
the top row.
) in
the top row. )
in the top row.
)
in the top row.