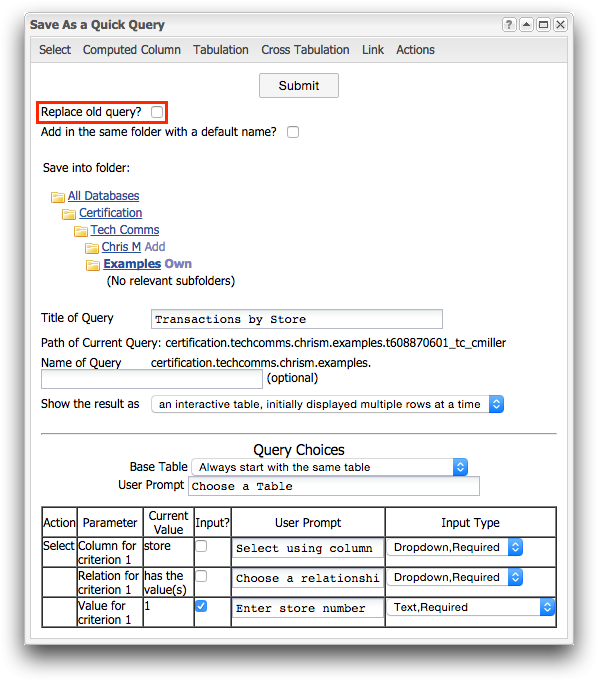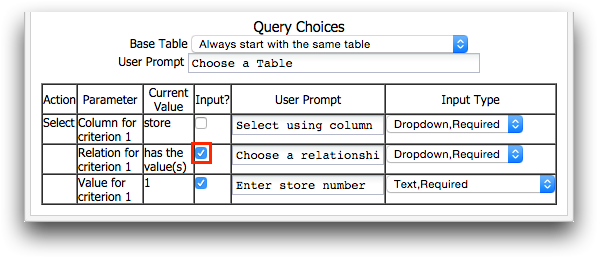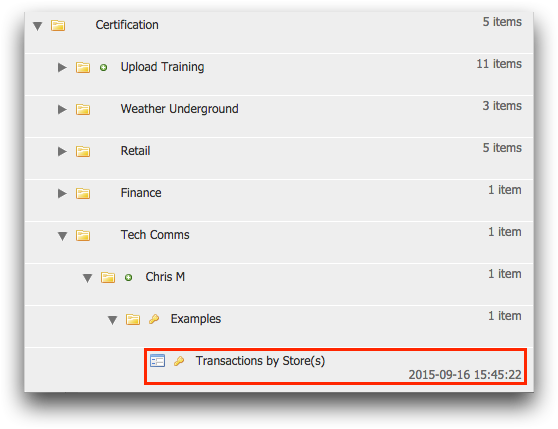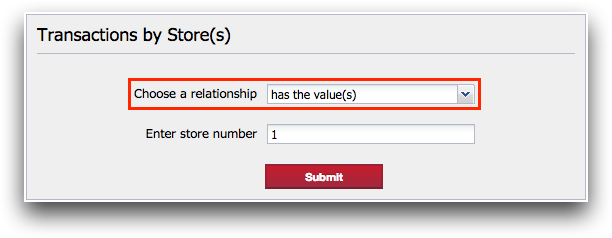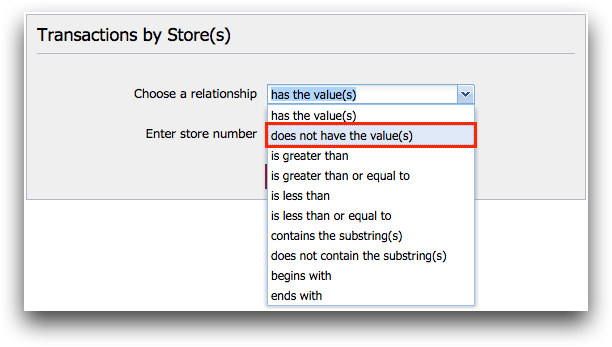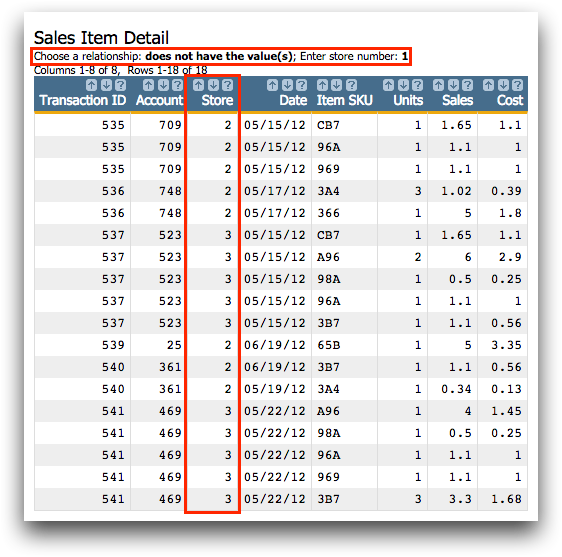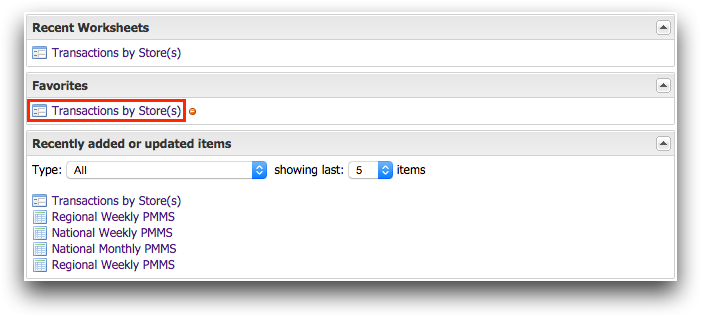You can perform certain tasks on an existing Quick Query. For example, you can view
and edit details of a Quick Query, run it, and add it as a favorite.
This tutorial introduces you to some of the tasks you can perform with the Quick
Query you saved in Save a Quick Query. To take this tutorial, you
must have completed the Save a Quick Query tutorial.
To edit a Quick Query:
-
In the Folders and Tables browser, navigate to the
folder where you saved your Quick Query.
1010data displays your saved Quick Query.
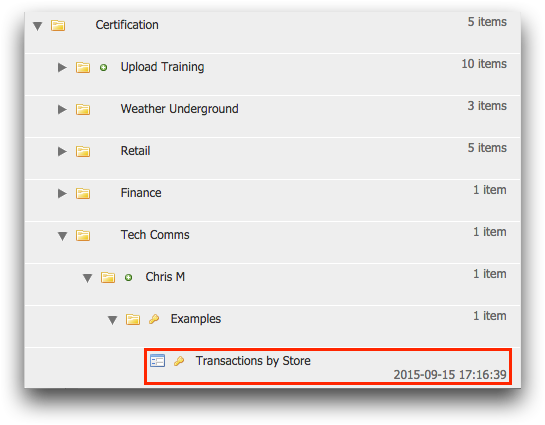
-
Double-click the Transactions by Store Quick Query to
run it.
1010data runs the
Transactions by Store Quick
Query and prompts you to enter a store number.
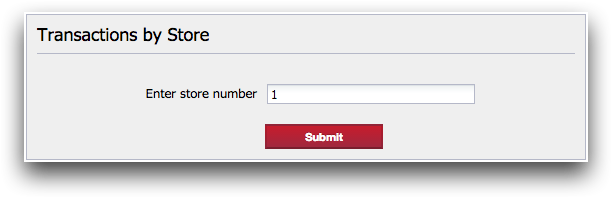
The value that you specified in the
original query for the store number is listed with the descriptive prompt
you specified.
Next, find out what transactions were from store 3.
-
Enter 3 in the Enter store number
field and then click Submit.
Note: You can run the Quick Query for more than one store by entering a
space-separated list of store numbers.
1010data displays the results of your Quick Query.
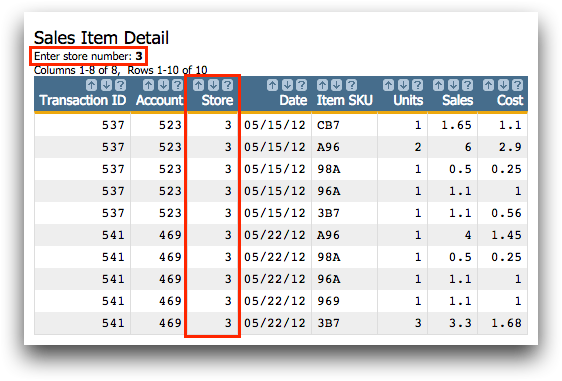
As you can see, 1010data ran the query and
presented only the sales information for store 3.
-
Click the Unfold (
 )
icon.
)
icon.
1010data displays the Folders and Tables
browser.
-
Select the Transactions by Store Quick Query by
single-clicking it.
1010data highlights the Quick Query in blue and displays the full path below
the Folders and Tables toolbar. In addition, a list
of actions you can perform are displayed.
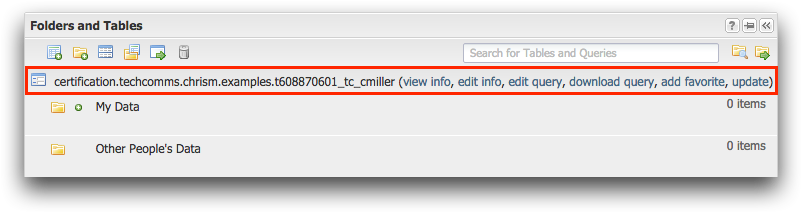
-
In the list of actions below the Folders and Tables
toolbar, click View Info.
1010data displays detailed information about the selected Quick
Query.
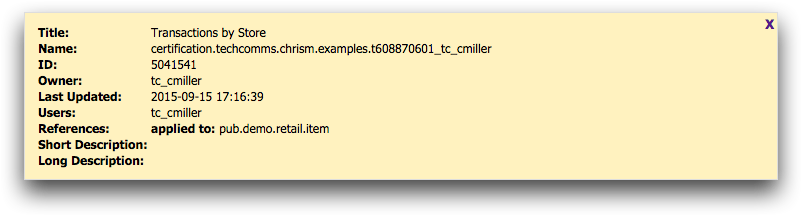
Detailed information about the Quick Query
includes the title, which you set when you created the Quick Query; the name
and full path to the Quick Query; the owner; and the users who have
permission to use the Quick Query. The Users field is
discussed and used later in Share a Quick Query.
Finally, the References field displays the name of
the table this query will be applied to, which in this case is the name of
the Sales Item Detail table
(pub.demo.retail.item).
-
Click the Close (
 ) icon.
) icon.
Next, you will learn how to edit your Quick Query to provide more
flexibility. Instead of specifying just one store, you can edit your Quick Query to
accept a qualifier when it is run. For instance, you might want to see the
transactions for every store except the store you specify.
-
Ensure that the Transactions by Store Quick Query is
still selected.
-
In the list of actions below the Folders and Tables
toolbar, click Edit Query.
The
Save As a Quick Query dialog is presented
with all the information for the current query.
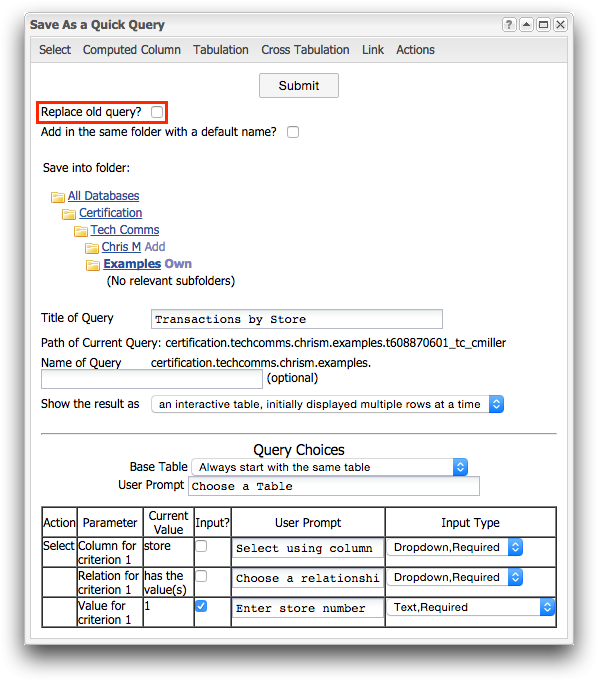
The dialog is almost identical to the one
you originally completed, but it now has a Replace old
query checkbox. If this checkbox is selected, the original
query is replaced when you click the Submit
button.
Note: Running an existing Quick Query and then clicking
Save As Quick Query from the
File menu is different from editing an existing
Quick Query. If you ran the Quick Query you just created and then clicked
Save As Quick Query from the
File menu, 1010data displays the
Save
As a Quick Query dialog.
This dialog is different from the
dialog you used to save your original query; there is no criteria listed
under Query Choices and there is no
Replace old query checkbox. In essence, this
creates a new Quick Query based on the results of running your original
Quick Query.
-
Select the Replace old query checkbox.
Note: The Replace old query checkbox takes precedence
over the Save into folder directory structure below
it. If you select the Replace old query checkbox, the
query is saved where it currently resides, regardless of what the
Save into folder directory structure
indicates.
Change the title of the Quick Query to reflect that you may be looking at
transactions from more than one store.
-
Enter Transactions by Store(s) in the Title
of Query field.
-
In the row of the table associated with the Relation for criterion
1 parameter, select the checkbox in the
Input? column.
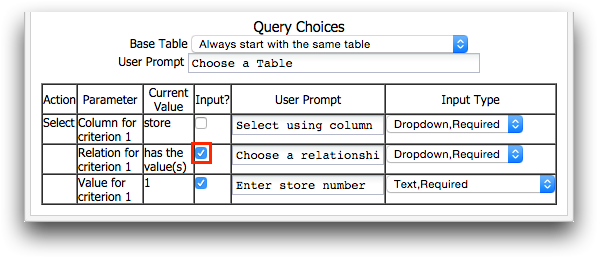
This option allows you to choose a relationship
for the input when the Quick Query is run.
-
Click Submit.
1010data saves the changes to your Quick Query and displays a
confirmation message.
-
Return to the Folders and Tables browser and locate your
Quick Query.
You can see from the changed title that your modified Quick Query
replaced the original in your user folder.
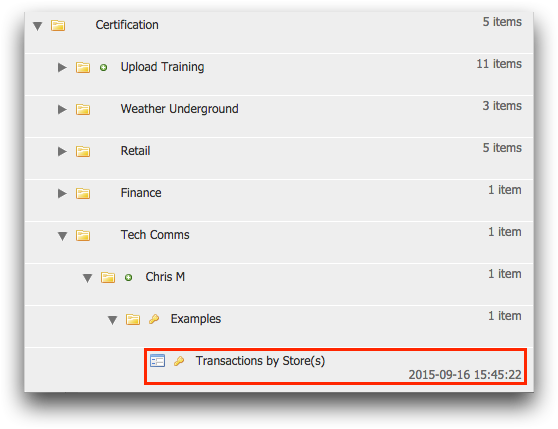
Note: To see the changes, you may need to close the folder containing the
Quick Query by clicking the
Collapse (

) icon to the left of the folder and then reopen it by clicking the
Expand (

) icon.
-
Double-click the Transactions by Store(s) Quick Query to
run it.
1010data runs the updated
Transactions by
Store(s) Quick Query.
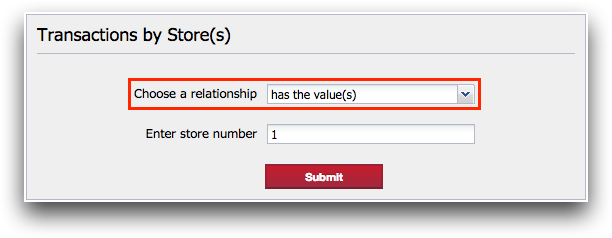
The updated Quick Query prompts you to
select a relationship in addition to a store number.
Provide the criteria to your Quick Query to find the transactions for every
store except store 1.
-
Select does not have the value(s) from the
Choose a relationship drop-down list.
-
Enter 1 in the Enter store number
field and then click Submit.
Note: You may not need to change the store number because 1 is the default
value.
1010data displays all of the transactions for every store except store 1.
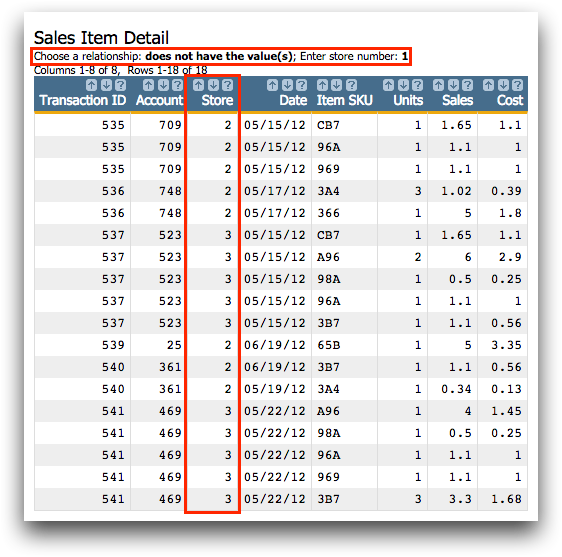
Since your Quick Query is so useful, add it to your list of favorites on
the Start Page.
-
Go back to the Folders and Tables browser.
-
Select the Transactions by Store(s) Quick Query by
single-clicking it.
1010data highlights the Quick Query in blue and displays the full path below
the Folders and Tables toolbar. In addition, a list
of actions you can perform are displayed.
-
In the list of actions below the Folders and Tables
toolbar, click Add Favorite.
1010data adds your Quick Query to the
Favorites
section on the
Start Page.
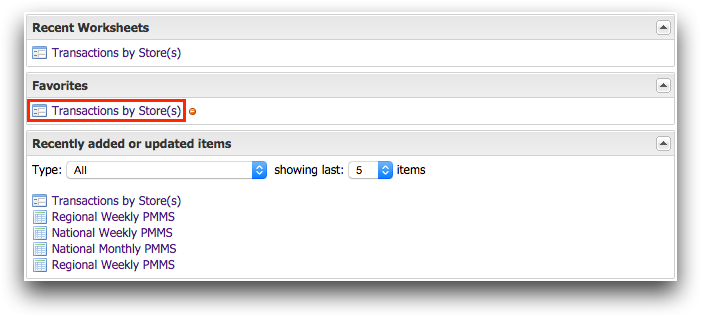
Note: To remove a favorite, click the
Remove Favorite
(

) icon next to the item you want
removed.
Now, all you have to do is click your Quick Query on the Start
Page to run it.
Now that you know how to create and work with a Quick Query, you might want to
share your Quick Query with other users or user groups. Learn how to do this by
reviewing Share a Quick Query.

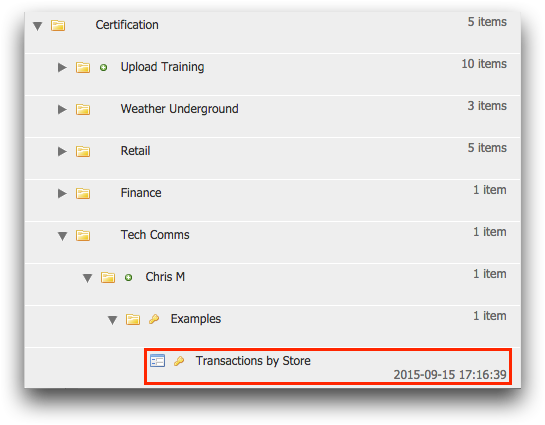
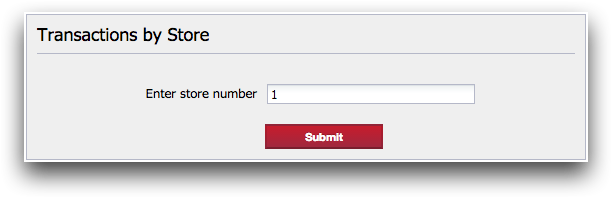
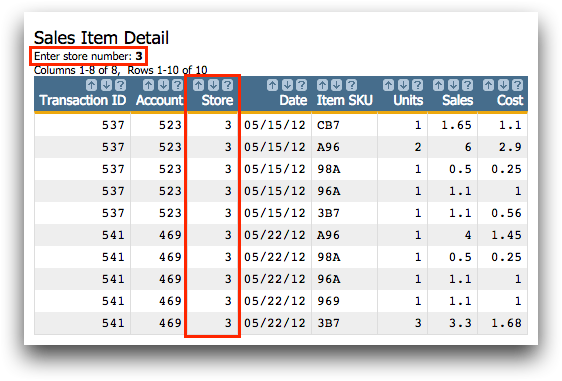
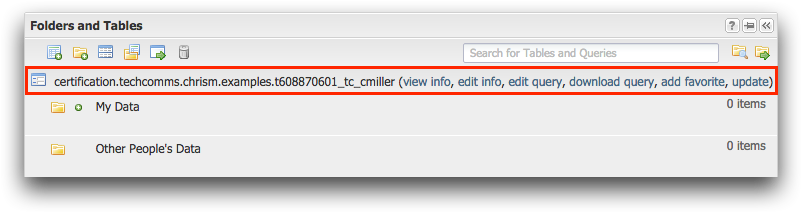
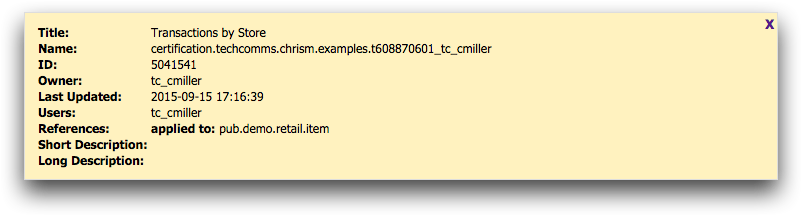
 ) icon.
) icon.