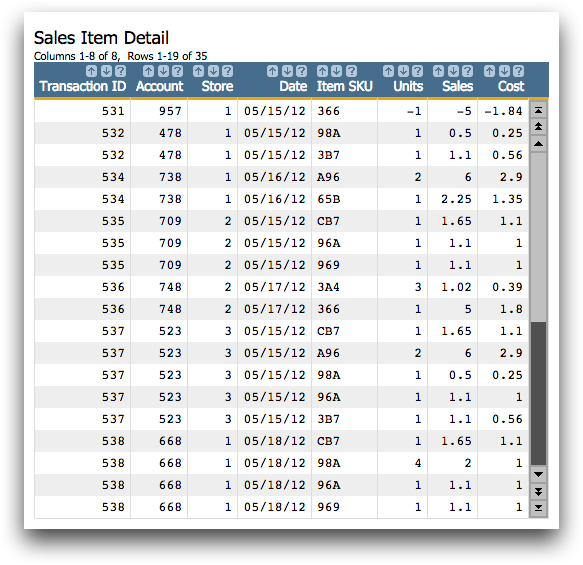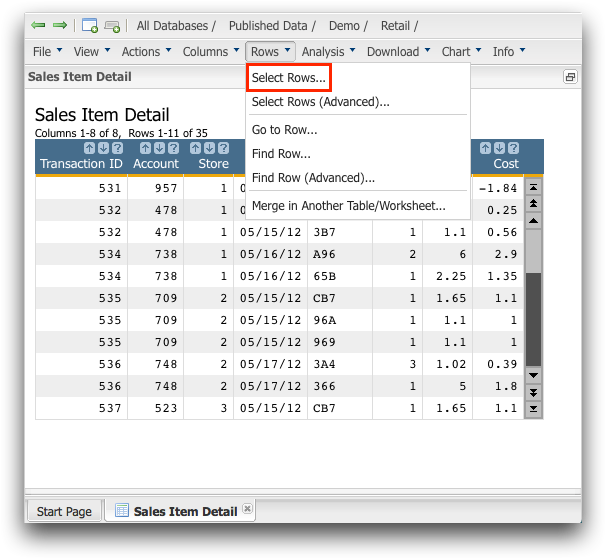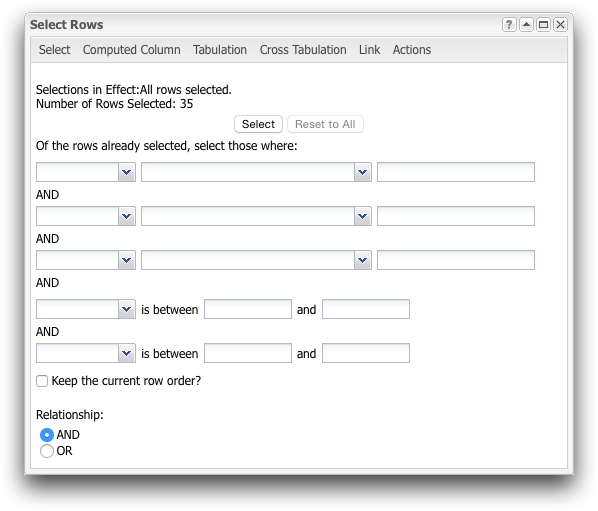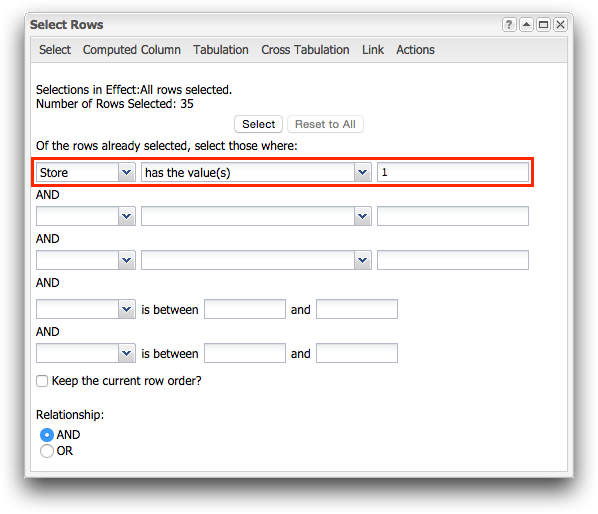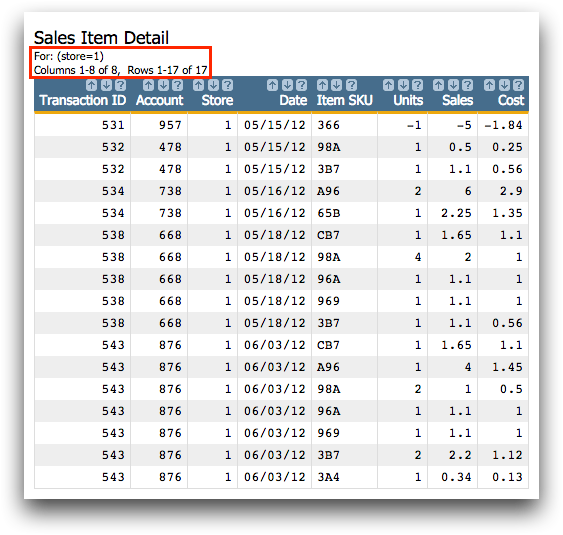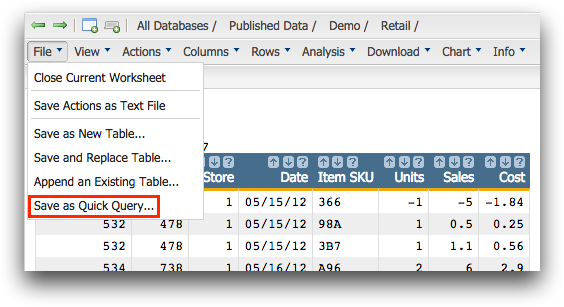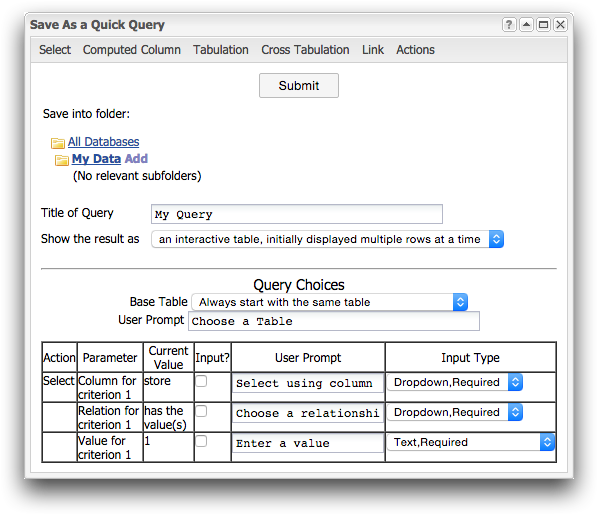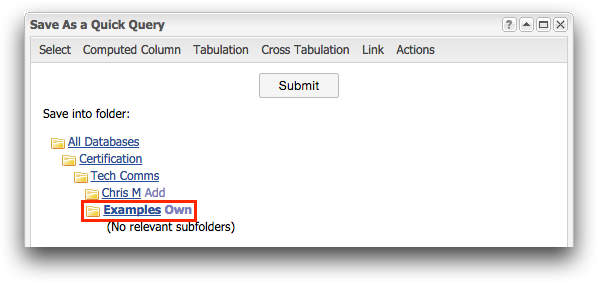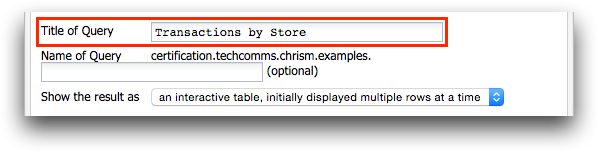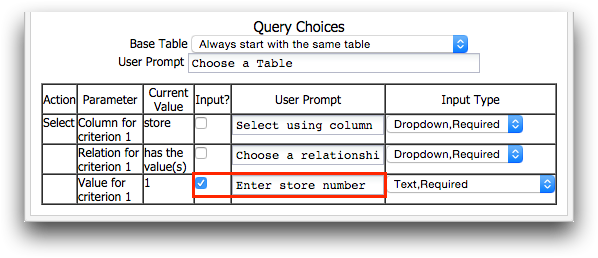A Quick Query is a saved query that can be reused. When saving a Quick Query, you can
save it exactly as it is, or you can parameterize it for added flexibility and
usefulness.
At some point, you may find yourself running the same query over and over. Rather
than rebuilding the query from scratch each time you want to run it, you can save it
as a Quick Query. A Quick Query can run on tables that change over time without
needing to change the query itself. In addition, you can parameterize the query so
that when it is run, the Quick Query will prompt you for values that you provide.
For example, rather than always obtaining sales data for one particular store, you
could specify any store in the chain.
In this tutorial, you start by building a query to find all of the transactions for
store 1. Then, you save the query and parameterize it so that when it is run, you
can obtain sales data for any store in the chain. The query will be saved in a
folder that you specify. In this tutorial, the location and name of an example user
folder is provided for illustrative purposes. As you follow this tutorial, you will
use the location and name of a user folder that you have permission to write to.
Note: In order to follow this tutorial, you need to have a user folder that you have
permission to write to. If you do not, contact your 1010data administrator to have
one created.
To save a Quick Query:
-
Open the Sales Item Detail table
(pub.demo.retail.item).
1010data displays the
Sales Item Detail table.
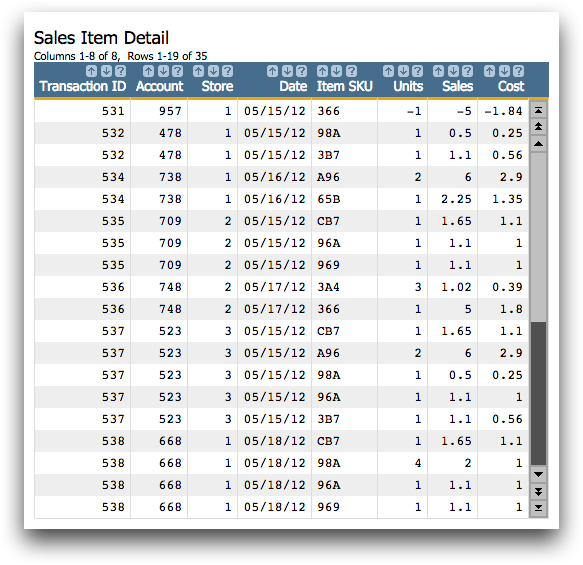
-
Click .
1010data displays the
Select Rows dialog.
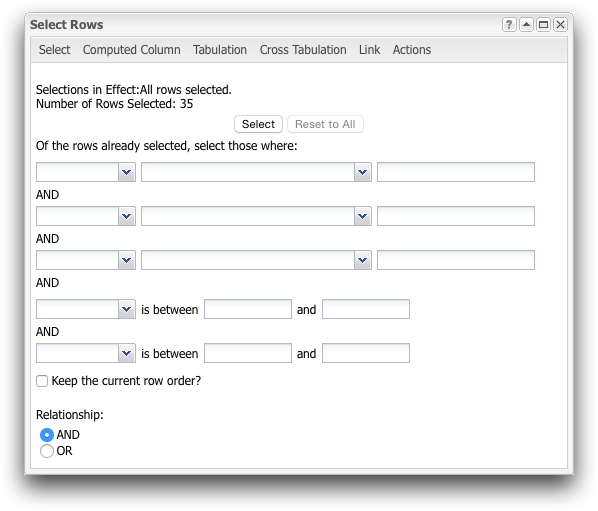
Use the dialog to select rows in the table associated with store
1.
-
Select Store from the first drop-down list, has
the value(s) from the second drop-down list, and enter
1 into the text field on the right.
-
Click Select.
1010data displays the results of your selection.
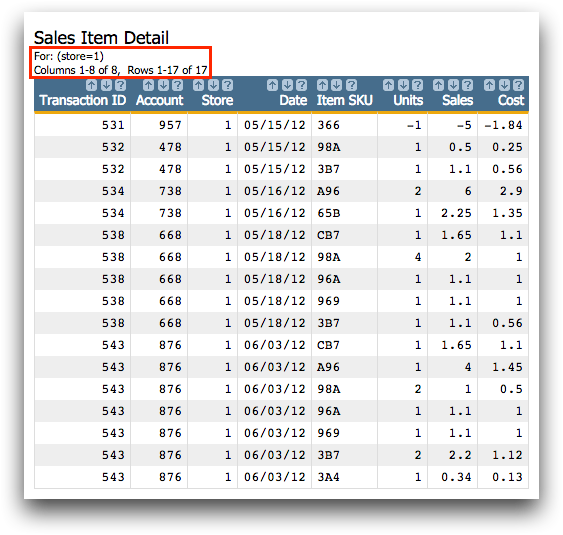
Your worksheet contains the 17 rows from
the
Sales Item Detail table that are from store
1.
Note: At this point, you could save the results as a permanent table.
This is helpful if you want to archive the information or if you need
this particular table in the future and know the information in it will
never change. However, in most cases it makes more sense to save the
query instead of a static table. That way, if new data is added to the
table, all you need to do is rerun the query. In addition, saving a
table takes up disk space. When you work with tables that contain
millions or billions of rows, that can add up quickly. The only way to
know when you have exceeded your limit is when you receive an error
message.
Instead of saving the table, save the current query as a Quick Query with
the store value as a parameter, so that you can specify any store (not just store 1)
when it is run.
-
Click .
1010data displays the
Save As a Quick Query
dialog.
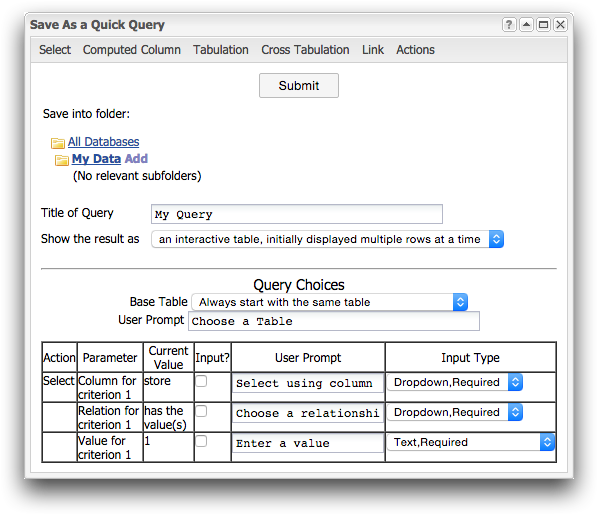
Under
Save into
folder, browse to the location where you want to save the
Quick Query. You can save your Quick Query in folders labeled with
Add or
Own after the
folder name. These labels correspond to the
Uploader
(

) and
Owner (

) icons, respectively, in the
Folders
and Tables browser.
Note: Although you can save a Quick Query
in your
My Data folder, 1010data recommends that
you save your Quick Queries in your user folder or one of its
subfolders. This is especially important if you want to share access to
the Quick Query with other users or user groups. You cannot create
subfolders in your
My Data folder, which means
you would need to give permission to each user for every item in your
My Data folder you want to share (in the case
of this tutorial, your Quick Query). Another way to share objects in
1010data is explained later in
Share a Quick Query.
-
Click the All Databases folder and then navigate to the
location of the user folder where you want to save the Quick Query.
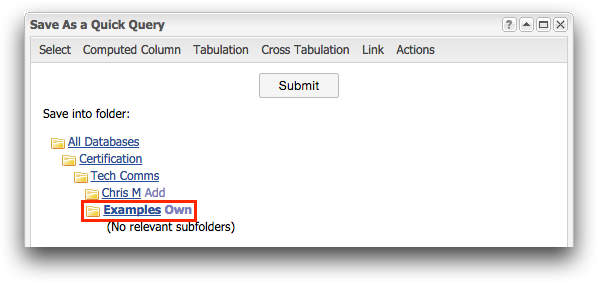
Note: In the image above, the owned user folder,
Examples, is used to illustrate this concept. Your
folder name and location will be different.
Next, give your Quick Query a descriptive name so that you and others know
what it does.
-
Enter Transactions by Store in the Title of
Query field.
Under the section labeled Query Choices, specify
which items will require input when a user runs your Quick Query. In this tutorial,
you want the user to be able to enter any value for the store number, not just
1.
-
In the row of the table associated with the Value for criterion
1 parameter, select the checkbox in the
Input? column.
This indicates that you want the user to enter a value for the store number
(criterion 1) when the Quick Query is run.
-
In the row of the table associated with the Value for criterion
1 parameter, enter the phrase Enter store
number in the User Prompt column.
When the Quick Query is run, this text is displayed so the user knows what
information is needed.
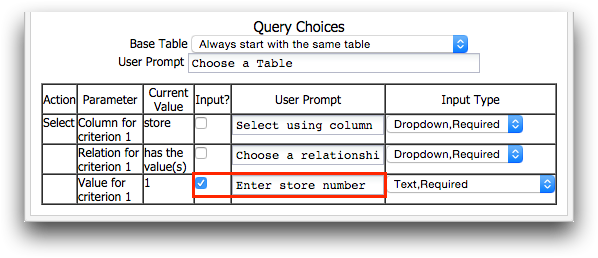
-
Click Submit.
1010data displays a message indicating that your Quick Query was saved
in the selected folder.
Your saved Quick Query can be reused at any time to select sales information based
on the store you enter at the time it is run.Now that you have learned how to create
and save a Quick Query, see Edit a Quick Query. This tutorial
explains how to perform actions such as running and editing your Quick
Query.