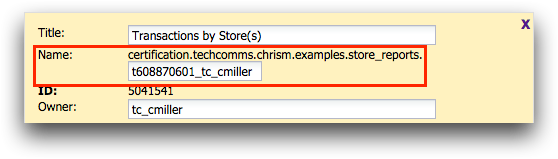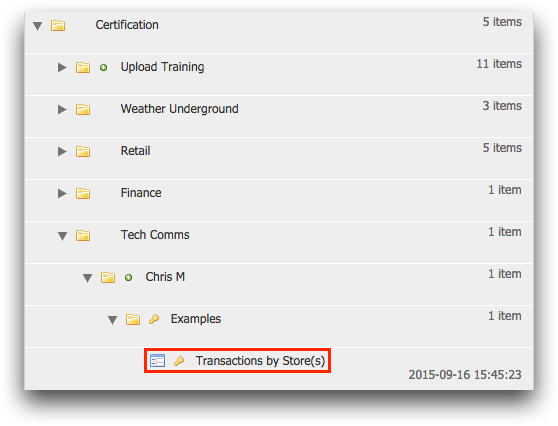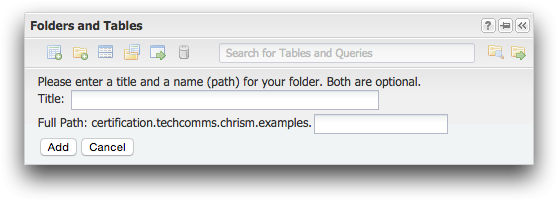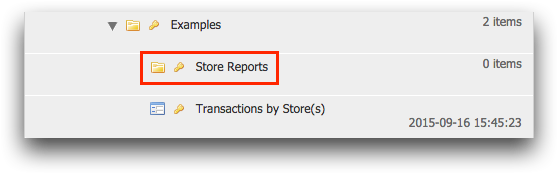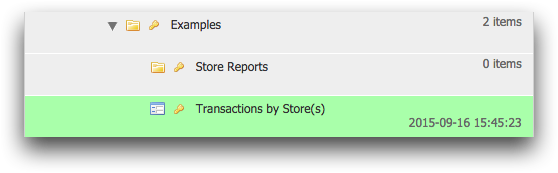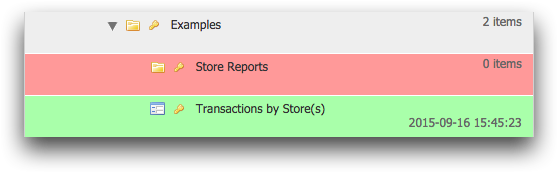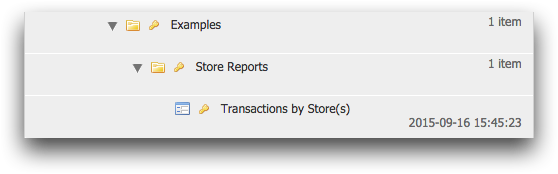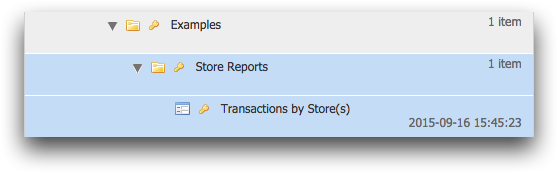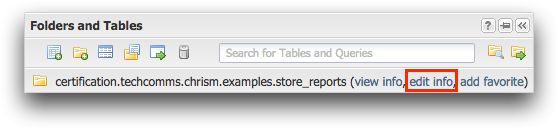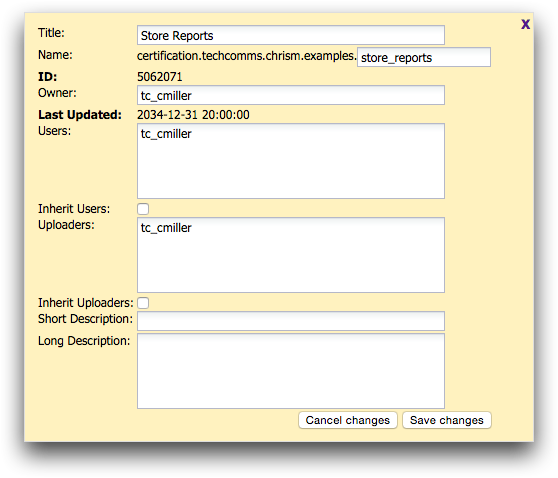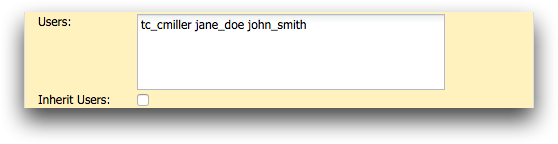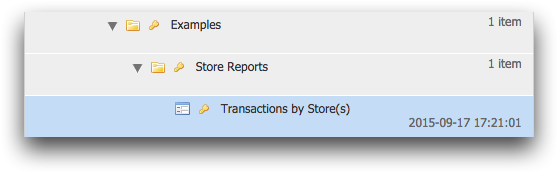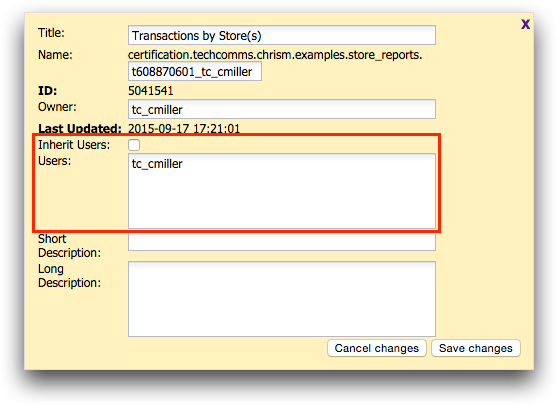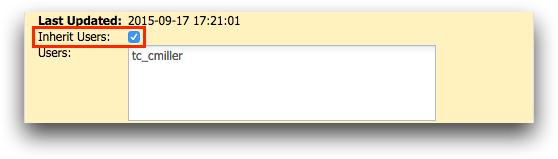1010data allows you to share your Quick Queries, as well as the tables and folders
that you own, with other users or user groups at your company. When you share a Quick Query,
you give permission to others to use it.
To share the Quick Query, you must give permission for the Quick Query and the
folder in which it is contained.In addition to granting users permission for the
folder where the Quick Query is located, you must also give users permission to view
any tables used by the Quick Query. In this tutorial, a public table available to
all users in the group is used, so this is not necessary. In practice, use the
View Info action below the
Folders and
Tables browser to see all referenced tables for a particular Quick
Query.
Note: The procedure for sharing a table is nearly identical to that of
sharing a Quick Query. The only difference between the two is a table is
selected instead of a Quick Query.
In this tutorial you will learn
how to move and share the Quick Query you edited in Edit a Quick Query.
To share a Quick Query:
-
In the Folders and Tables browser, navigate to your
saved Transactions by Store(s) Quick Query.
Note: In this tutorial, the location and name of an example user folder is used
for illustrative purposes; the name and location of your user folder will be
different.
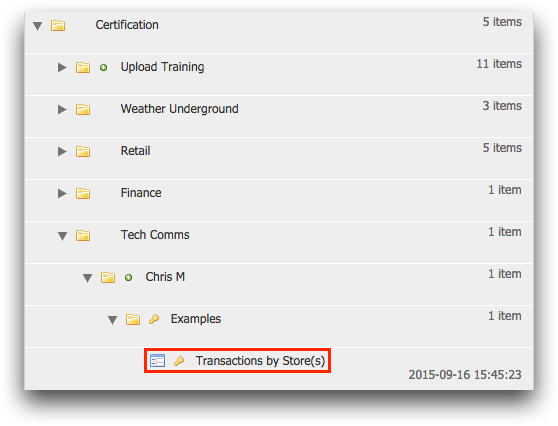
Note: The
Owner (

) icon directly to the left of the Quick
Query title, outlined in red above, indicates that you own the
query.
Although you can share the Quick Query from your user folder, this tutorial
illustrates how to move the query to a new subfolder before sharing it. This is done
to demonstrate some of the inherit permissions features provided in
1010data.
-
In the Folders and Tables browser, click the parent
folder containing your Quick Query.
This selects the folder into which you want to add a subfolder.
-
On the Folders and Tables toolbar, click the
Add Subfolder (
 )
icon.
)
icon.
1010data displays the subfolder fields below the toolbar.
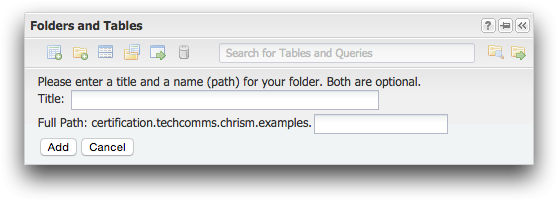
-
In the Title field, enter Store
Reports.
This is the title of the subfolder you are creating.
-
In the Full Path field, enter
store_reports.
This is the name of the folder used by 1010data. The name, which is appended
to the end of the full path, must begin with a letter and cannot contain any
uppercase letters, spaces, or symbols other than underscores
(_).
-
Click Add.
The
Store Reports subfolder is added under your
user folder.
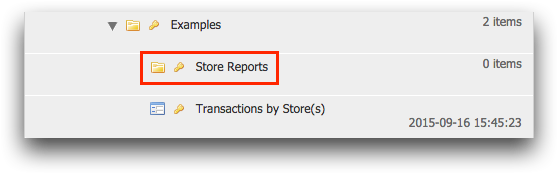
-
Click the Transactions by Store(s) Quick Query to select
it.
-
On the Folders and Tables toolbar, click the
Move (
 ) icon.
) icon.
1010data highlights the
Transactions by Store(s)
Quick Query in green and asks where you want to move the item.
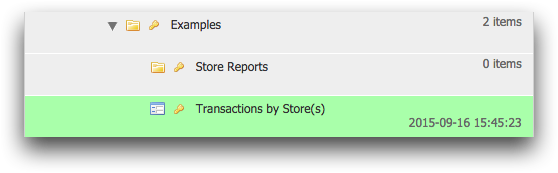
-
Click the new Store Reports subfolder.
1010data highlights the
Store Reports folder in
red and displays a confirmation message.
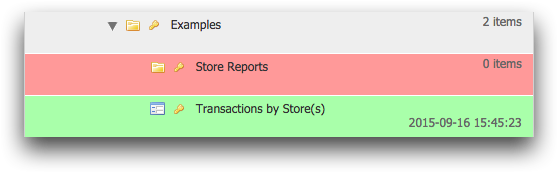
-
In the message dialog, click OK.
1010data moves the Quick Query from the parent folder to the
Store Reports folder.
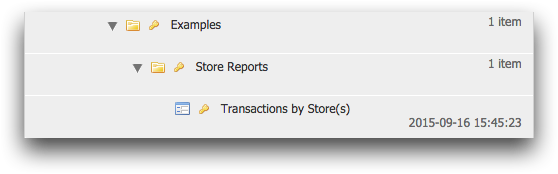
Next, you will assign two users in your
organization permission to use your query.
Note: In this tutorial, the names of our two example users,
jane_doe and
john_smith, are used for illustrative
purposes. The names you specify must be existing 1010data users in your
organization.
The first part of this task is to give the two users access to the
Store Reports folder where the Quick Query is located.
This is important because other users must have access to the folder where your
Quick Query is saved or they will not be able to see your query.
-
Click the Store Reports folder to select it.
1010data highlights the folder and its contents in blue.
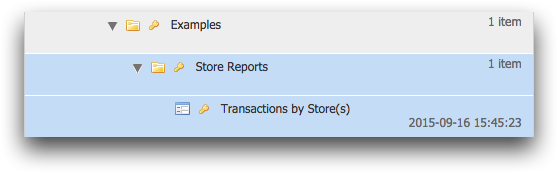
-
In the list of actions below the Folders and Tables
toolbar, click Edit Info.
1010data displays detailed information about the selected folder, which
you can edit.
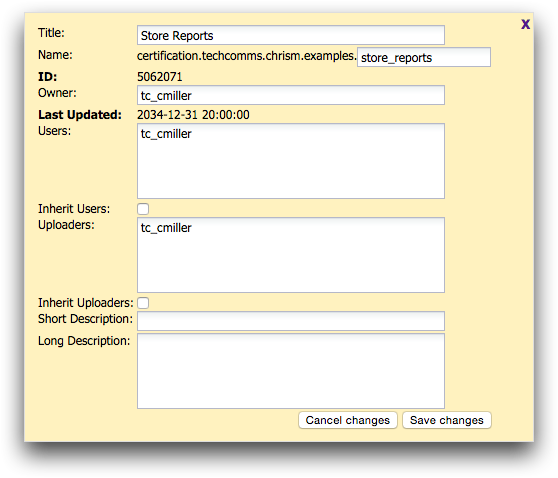
-
In the Users field, add the names of two existing
1010data users within your organization.
Note: Separate multiple users in the field with a single space.
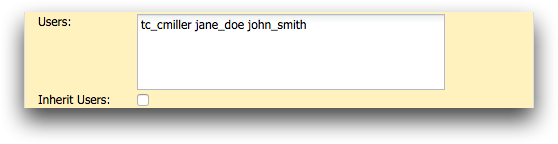
If you wanted to share the Store Reports folder, and
all of its contents, with all users who have been granted permission to its
parent folder (in this tutorial, the Examples
folder), you would select the Inherit Users checkbox.
However, because you want only the additional users you just entered to have
access to the Quick Query, do not select the checkbox.
Note: The Inherit Users checkbox takes precedence over
the Users list. The user names listed in
Users are ignored when the Inherit
Users checkbox is selected.
-
Click Save changes.
1010data saves your changes and displays a confirmation
message.
Now, you need to add permissions for the Quick Query itself.
-
Click the Transactions by Store(s) Quick Query to select
it.
1010data highlights the query in blue.
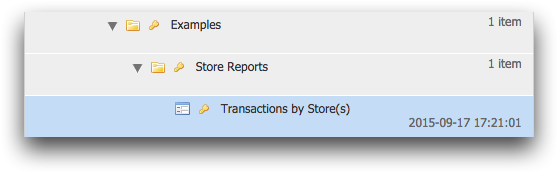
-
In the list of actions below the Folders and Tables
toolbar, click Edit Info.
1010data displays detailed information about the selected Quick Query,
which you can edit.
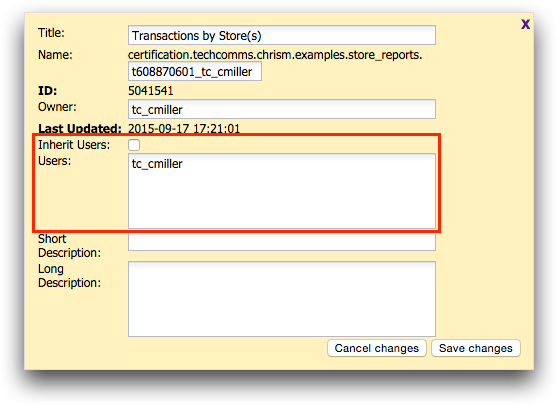
With respect to sharing, the fields you
are interested in are Inherit Users and
Users.
By default, only the name of the
user who created the query is listed in the
Users
field. You can add additional users, separated by a single space, who can
run this particular Quick Query. However, since you already granted two
users in your organization permission to the
Store
Reports parent folder, you can simply select the
Inherit Users checkbox instead. This checkbox
will share the Quick Query with all users who have been granted permission
to the
Store Reports folder.
Note: Inherit
Users takes precedence over the
Users list. The user names listed in
Users are ignored when the Inherit
Users checkbox is selected.
-
Select the Inherit Users checkbox.
Although it is not necessary for sharing Quick Queries, you may want to
change the name of the Quick Query to something more intuitive. By default, 1010data
automatically appends to the end of a query name a combination of a number and the
owner's user name. For example, the name of the Quick Query in this tutorial ends in
t608870601_tc_cmiller.
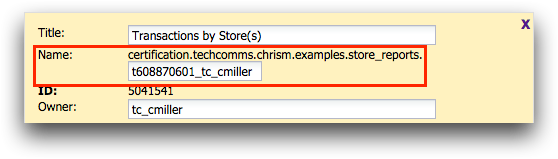
-
Enter trans_by_stores in the Name
field.
The name must begin with a letter and cannot contain any uppercase letters,
spaces, or symbols other than underscores (_).
-
Click Save changes.
1010data saves your changes and displays a confirmation message.
The
two users you added to the Store Reports folder can
now run your Transactions by Store(s) Quick
Query.
Note: After the permissions of a folder or Quick Query are changed, any
impacted users must log out and log back in before the new permissions
take effect.