Using 1010data libraries and blocks
You can make the Excel Add-in even more dynamic by accessing query code in libraries and blocks on 1010data.
One of the most powerful features of 1010data is the use of libraries and blocks to encapsulate Macro Language code. Libraries consist of one or more blocks, each of which contains Macro Language code that can be inserted within other queries. This allows you to keep your query code in a central location and give multiple users access to it. If you need to change the code for any reason (e.g., one of the calculations needs to change), you can simply change the block. Whenever anybody inserts the block into their query, they will get the most up-to-date code.
<library>, which consists of a
<block> named
sales_by_date, would look something like the following:
<ignore type="base">Applied to table: retaildemo.salesdetail</ignore>
<library>
<block name="sales_by_date" start="20110101" end="20110331" department="19">
<sel value="between(date;{@start};{@end})"/>
<ignore type="link">The following link is to table: All Databases/Retail Demo Data/Product Master</ignore>
<link table2="retaildemo.products" col="sku" col2="sku" type="select" suffix="_prod">
<sel value="(dept={@department})"/>
</link>
<willbe name="date_formatted" value="date" format="type:date" label="Date"/>
<tabu label="Tabulation on Sales Detail" breaks="date_formatted">
<break col="date_formatted" sort="up"/>
<tcol source="xsales" fun="sum" name="tot_sales" label="Sum of`Extended`Sales"/>
</tabu>
</block>
</library>You'll notice that the code within the <block> is almost identical to the
code that we used in Adding another query to the dashboard.
<block> takes three parameters:
start, end, and department. The
parameters are then referenced in the query using the
{@PARAM_NAME} syntax (e.g.,
{@start}).<block> definition (e.g.,
start="20110101").For this example, let's say that the path to the Quick Query containing this library is: uploads.t632564076_rd_jtaylor.
<import path="uploads.t632564076_rd_jtaylor"/>
<insert block="sales_by_date" start="20110101" end="20110331" department="19"/>
We use the <import> operation to make the
<library> available to our current query, and then we use the <insert> operation to insert the
sales_by_date block code in our query.
Note that in the <insert> statement, we have provided hard-coded values
for the start, end, and department
parameters, but since we want our block to be called with the input values from the dashboard,
we need to change the hard-coded values to references to the appropriate cells in the Excel
workbook.
- removing any blank spaces from the start of the line
- inserting an = at the beginning of the line
- enclosing the macro code in double quotes
- preceding any double quote within the macro code with another double quote so that Excel will not interpret any of them as the end of the formula
- replacing each hard-coded value with a reference to its corresponding input cell using the syntax: "&[CELL_REFERENCE]&" (e.g., "&B3&")
<insert> command would change
to:="<insert block=""sales_by_date"" start="""&startdate&""" end="""&enddate&""" department="""&department_selected&"""/>""""&startdate&"""). Although this may look odd, it is correct
syntax for this Excel formula to work properly.To see step-by-step examples of how to do this, see the sections Creating a static drop-down in the dashboard and Incorporating a dynamic drop-down in the dashboard.
Our q-sheet would look similar to the following:
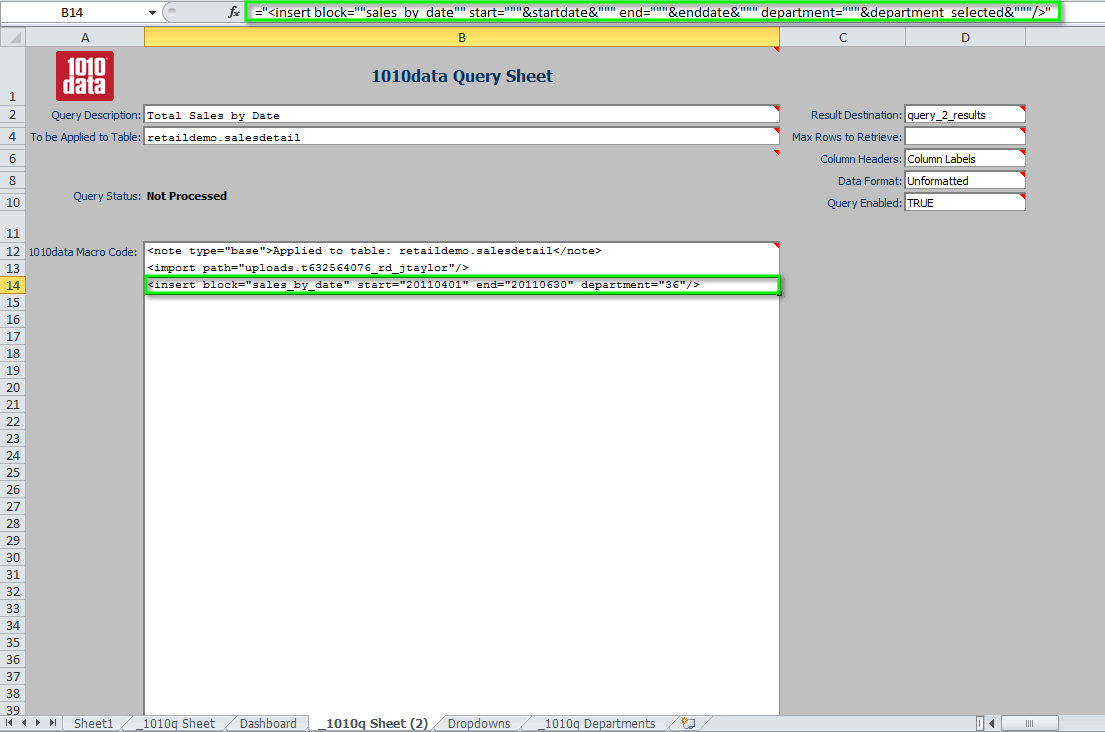
You can see in the 1010data Macro Code section that the actual values
corresponding to the start, end, and
department_selected inputs on our dashboard appear in the code:

If we change the values on the dashboard:
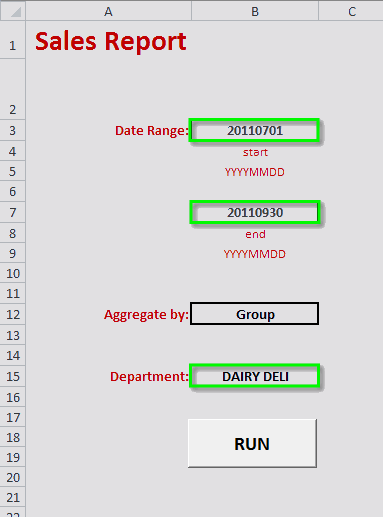
The values in our <insert> call in the q-sheet will change as well:
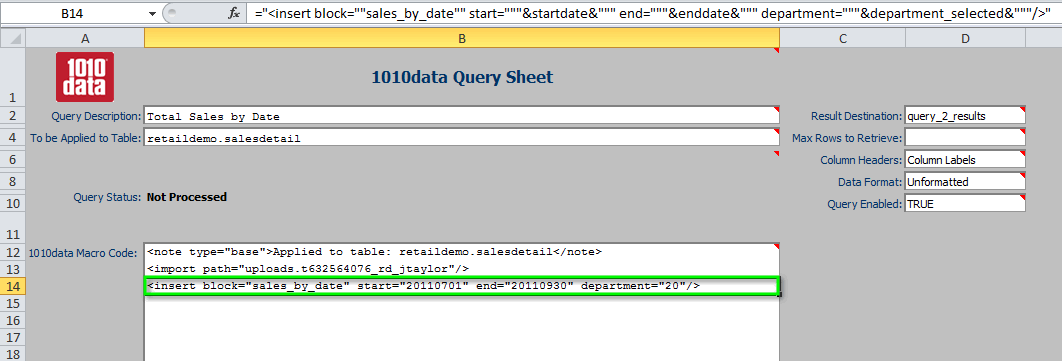
Now, if we go to the dashboard and click the RUN button, the second
query will run the code from our <block>, and the dashboard will update
accordingly:
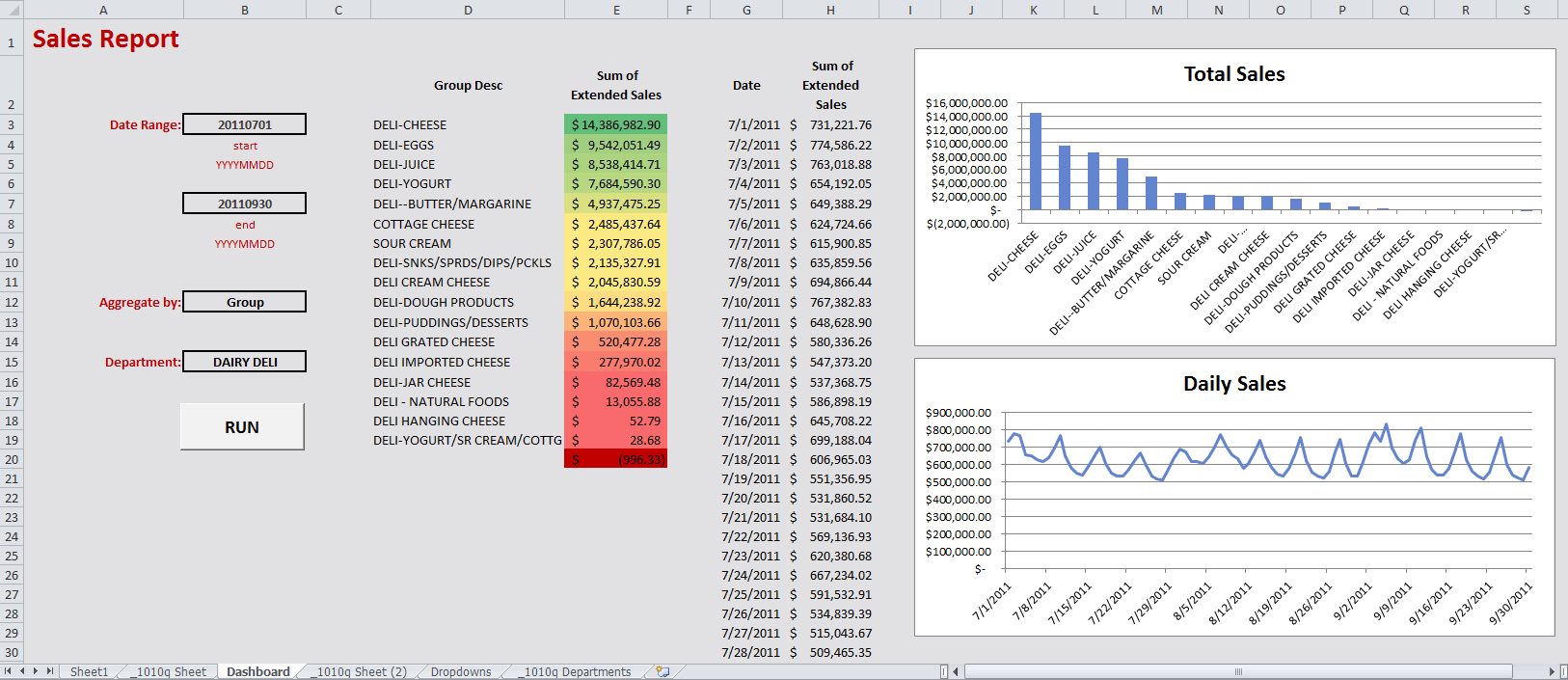
Libraries and blocks give you flexibility in providing your users with the most up-to-date query code. In this way, you can provide templates to your business users and change metric calculations without needing to update or send new Excel templates. If something within the block changes, the Excel Add-in will automatically leverage the new definition going forward.
