Save your workspace
Save your workspace so you can return to it later or share it with others.
When you save your workspace, the 1010data Insights Platform creates an exact copy that you can return to and continue working in later. Workspaces are saved as QuickApps and can be opened from the Object Manager.
To save your workspace:
-
Select .
The Insights Platform displays the Save Workspace as QuickApp window.
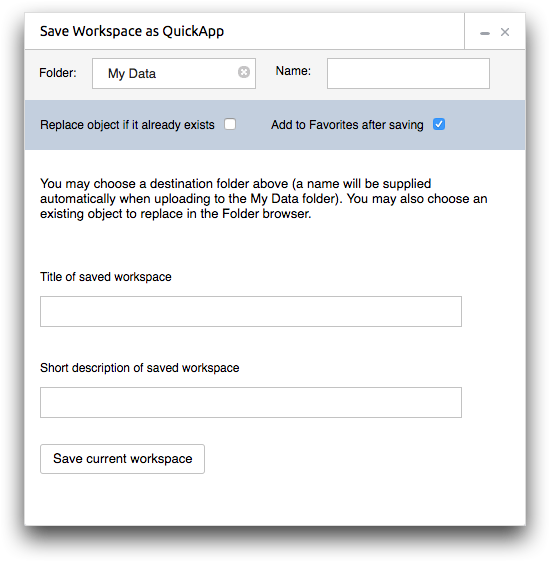
-
Click the Folder field.
The Insights Platform displays the file browser dialog.
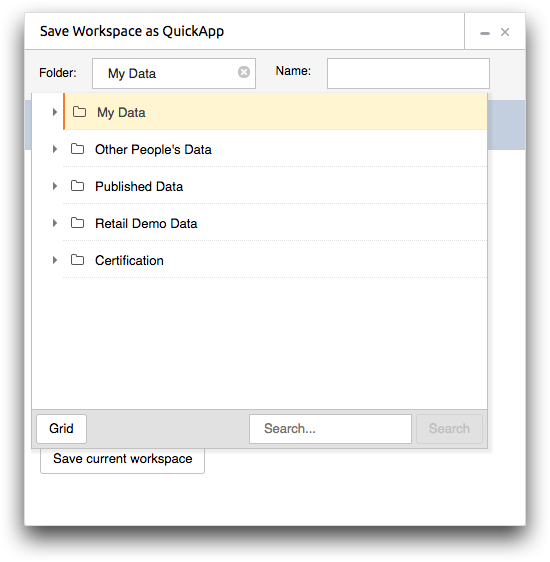
-
Select the location where you want to save your workspace.
Note: You can only save your workspace in a folder that you own (
 )
or have permission to add to (
)
or have permission to add to ( ).
). -
Complete the following fields and options:
Name Enter a name for your workspace. The workspace name is the file name of your saved workspace. It must begin with a letter and can only contain numbers, letters, and underscores. The name cannot contain any spaces or other special characters.
Note: If you save your workspace in the My Data folder, you cannot enter anything in the Name field. Instead, the Insights Platform uses a system-generated name (e.g., t571707446_yourusername).Replace object if it already exists Select this option to replace an existing workspace. To replace a workspace, the new workspace must have the same name and be saved in the same folder as the existing workspace.
Add to Favorites after saving Select this option to add the saved workspace to your Favorites. Title of saved workspace Enter a title for your workspace. The title is used to help describe your workspace (e.g., Sales Analysis Workspace) and is used to identify your workspace in the user interface. The title may contain any combination of uppercase and lowercase letters, numbers, spaces, and special characters.
Note: If you leave this field blank, the text area next to the workspace icon in the file browser and the Favorites tab will be blank.Short description of saved workspace Enter a brief description about your workspace. -
Click Save current workspace.
The Insights Platform saves your workspace.
