Save Data as Table
Save the data resulting from your analysis to a 1010data Insights Platform table.
The Save Data as Table window allows you to save a new table, replace a table, or append data to an existing table. To save data as a table, you must be authorized to add tables to a folder. To replace or append data to a table, you must own the table.
When you save results of an analysis as a new table, replace a table with the results of an analysis, or append a table with the results of an analysis, only the results are saved, not the actions to the original table that led to the results.
After the table is saved, it is visible only to users to whom you give permission. If you need to grant permission to multiple users, consider creating a group.
- The Table option under the Export tab in the Trillion-Row Spreadsheet
- The option in the Macro Language Workshop menu bar
- The Save button in the Converted QuickQuery window
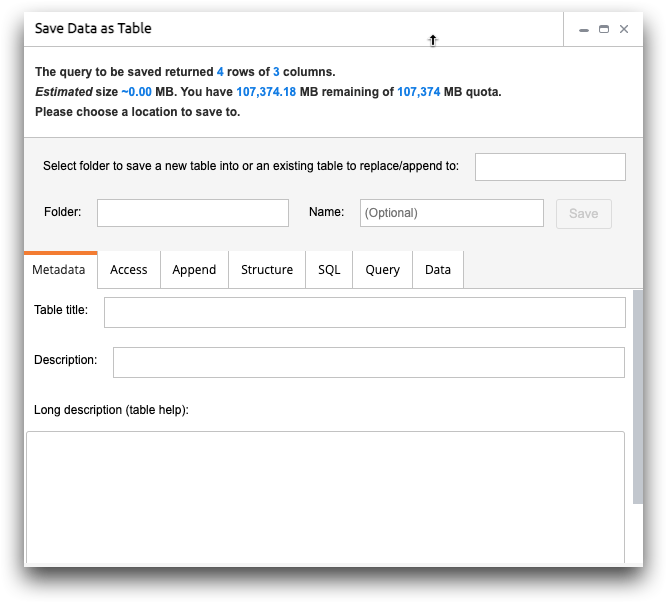
- Select folder to save a new table into or an existing table to replace/append to
- When this field is clicked, the Insights Platform displays the object browser in the
window.
The object browser allows you to select a folder to save the table into or to select an existing table. When an existing table is selected, you can replace the table or append the data to it.
After a folder or table is selected, this field displays the name of that object.
- Folder
- This field displays the full folder path of the object selected in the object browser. You can also enter the full path of a folder in this field instead of selecting it from the object browser.
- Name
- When an existing table is selected for replacement or to append data, this field displays
the name of the table selected in the object browser. It also allows you to enter a
name for a new table that you are saving.The table name must begin with a letter and can only contain numbers, letters, and underscores. It cannot contain any spaces or other special characters. If you leave this field blank, a system-generated name will be used (e.g., t662528755_yourusername).Note: If you are saving to the My Data folder, you cannot enter text in this field. Instead, a system-generated table name is used.
- Metadata
- This tab contains fields for entering a title and describing the table.
For more information, see Metadata.
- Access
- This tab provides settings for defining the users who can access the table.
For more information, see Access.
- Append
- This tab contains the option used to append the data to an existing table.
For more information, see Append.
- Structure
- This tab provides the fields and options used to segment the table.
For more information, see Structure.
- SQL
- This tab allows you to add the saved table to a SQL schema.
For more information, see SQL.
- Query
- This tab displays the query used to obtain the data results.
For more information, see Query.
- Data
- This tab shows the results of the query as a table.
For more information, see Data.
