Scheduler
The Scheduler allows you to create, clone, edit, delete, and manually run report jobs.
You can use the Scheduler to create a report job that runs a query and delivers results on a regular basis, such as every hour or every day at a particular time, to any number of recipients at your company. These reports can be provided in a variety of formats, such as comma-separated text files, PDF documents, and Excel workbooks. You have the option to provide the report as a link or as an attached file. You also have the option to compress the attached file.
You are allotted a certain number of runs per month. These runs can be used for any number of scheduled jobs. For more information, see Run limit.
The Scheduler is accessed by selecting from the workspace menu.
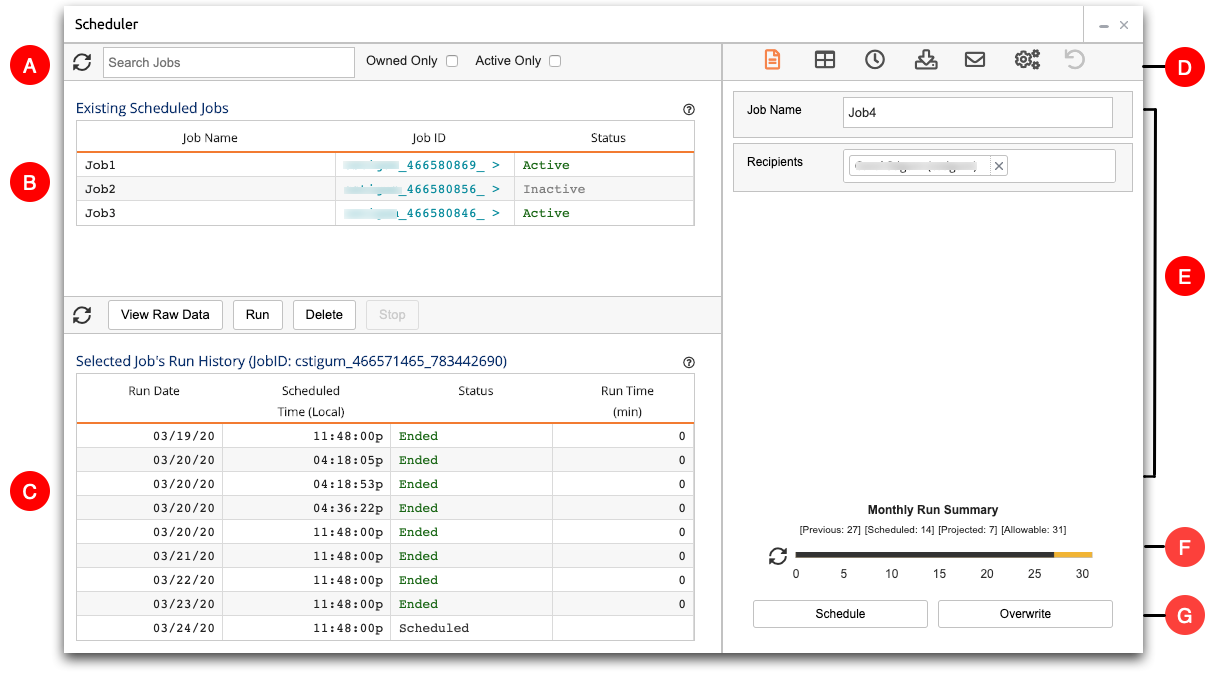
- A. Search Jobs
- Search for existing jobs. You have the option to select only the jobs you own and/or only active jobs.
- B. Existing Scheduled Jobs
- View the details of, and perform certain actions on, an existing job. For example, you can
run a job, delete a job that is no longer necessary, or reactivate an inactive job.
For more information, see Existing Scheduled Jobs and Selected Job's Run History.
- C. Selected Job's Run History
- Select a job in Existing Scheduled Jobs and view the run history and
status for the selected job in this section.
For more information, see Selected Job's Run History.
- D. Job Toolbar
- The toolbar contains the components of the job: Basic Info, Base Table, Job Timing, Output Options, Email Contents, and Advanced.
- E. Job Details
- This section of the Scheduler contains information relevant to the component of the job.
Click the Job Toolbar to view the various components.
For more information, see Job Details.
- F. Monthly Run Summary
- This section contains details about the monthly runs, including previous, scheduled, and
projected.
For more information, see Monthly Run Summary.
- G. Schedule/Overwrite Buttons
- Click Schedule to schedule a new job or Overwrite to overwrite an existing job.
