Upload a table (simple mode)
Quickly and easily upload a table directly into your My Data folder.
The simple mode of the Table Uploader is one of the quickest and easiest ways of uploading a table into the 1010data Insights Platform. In the simple mode, tables are saved into your My Data folder and are automatically configured based on the data in the file.
To upload a table using the simple mode:
-
In the workspace menu, select .
The Insights Platform displays the Table Uploader window.
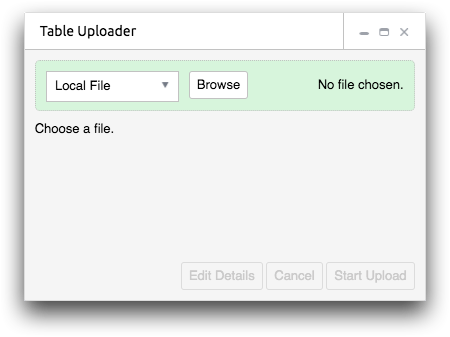
-
Depending where the file you want to upload is located, do one of the
following:
Option Description Local file In the drop-down list, select Local File, click Browse, and then select the file containing the table you want to upload. Alternatively, drag the file from your operating system to the Insights Platform workspace.
1010data FTP account In the drop-down list, select FTP. In the drop-down list that appears, select the file containing the table you want to upload. Note: You must have already transferred the file to your 1010data FTP account. For instructions, see Transfer a file to your FTP account.Amazon S3 In the drop-down list, select S3. You then need to select the S3 API keys, the S3 Bucket Name, and the Bucket from the drop-down lists. Azure In the drop-down list, select Azure. Select either SAS Token or API Key.
SAS Token: Enter Container, Connection String, and the file to upload.
API Key: Enter the Container, Storage Account Name, API Key, and file name. -
Click Start Upload.
The Table Uploader uploads the file and creates a new table. After the process is complete, a confirmation message is displayed.
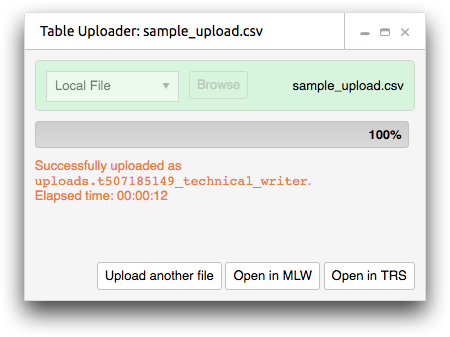 Note: If you close the Table Uploader window before the upload process is complete, the Table Uploader will abort any uploads that are in progress.
Note: If you close the Table Uploader window before the upload process is complete, the Table Uploader will abort any uploads that are in progress.
After the table has been successfully uploaded, you can choose to upload another file, open the table in the Macro Language Workshop, or open the table in the Trillion-Row Spreadsheet.
