Understanding the user interface
Learn how to use some of the most common user interface elements in the 1010data Insights Platform.
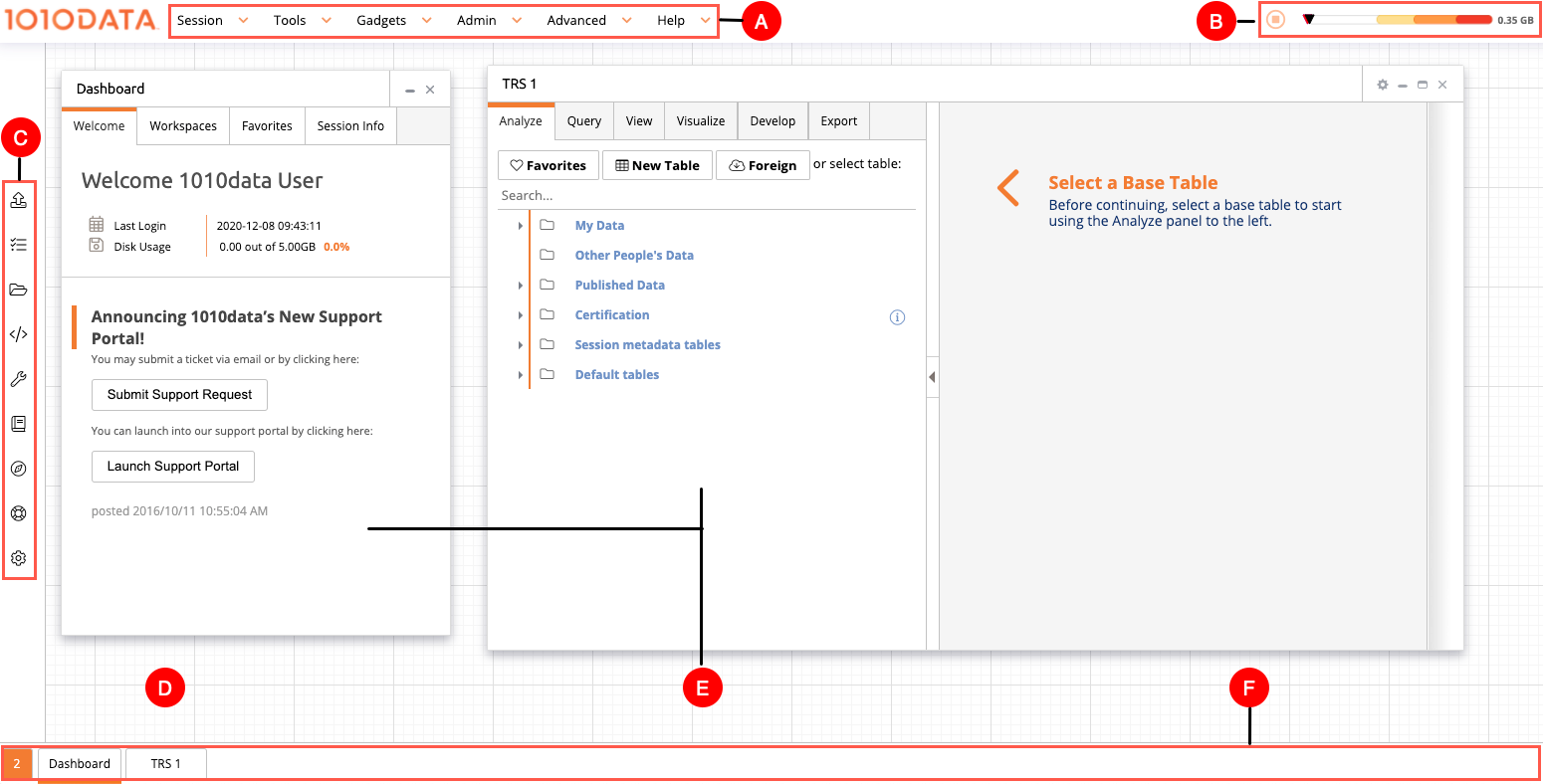
- A. Workspace menu
- The workspace menu, located at the top left side of the screen, provides access to the features and functionality available to you in the Insights Platform. The menu is customizable to each individual user ID and, as such, you may not see or have access to all of the features and options discussed in this guide.
- B. Session memory meter
- The session memory meter, located at the top right side of the screen, displays the amount of virtual memory you have used in the session. For more information, see Virtual memory.
- C. Launch bar
- The launch bar offer easy access to the most frequently-used 1010data Insights Platform tools, such as the Trillion-Row Spreadsheet and the Macro Language Workshop. Hover the mouse over each icon to view the tool name. You can customize whether you want the launch bar to appear at all times or only when you hover the mouse on the far left of the screen. For more information, see Workspace Settings.
- D. Canvas
- Data and tools used in your analysis display in individual windows on the canvas. The canvas expands when you move or resize a window so that a portion of the window extends beyond the right or bottom borders of the canvas. When this happens, the Insights Platform displays the canvas scroll bars. You can customize the appearance of the canvas of each workspace in your session. For more information, see Workspace Settings.
- E. Windows
- Most of the information in the Insights Platform is displayed in windows. You can
move, resize, minimize, and close individual windows.
The Dashboard displays the Welcome tab each time you log in or open a new workspace. For more information, see Dashboard.
- F. Window tray
- By default, the window tray always appears at the bottom of the workspace. The window
tray displays a button for every window in your workspace, regardless of whether the
window is open or minimized. If you minimize a window, you can restore the window to its
original size and location by clicking the window's button in the window
tray.
Optionally, you can choose to display the window tray only when there is at least one minimized window in your workspace. Open windows will not appear in the window tray. As with the default option, you can restore the window to its original size and location by clicking the window's button in the window tray. See Appearance for window tray options.
