Windows
Data and tools used in your analysis display in individual windows on the canvas.
You can move, resize, minimize, and close individual windows.
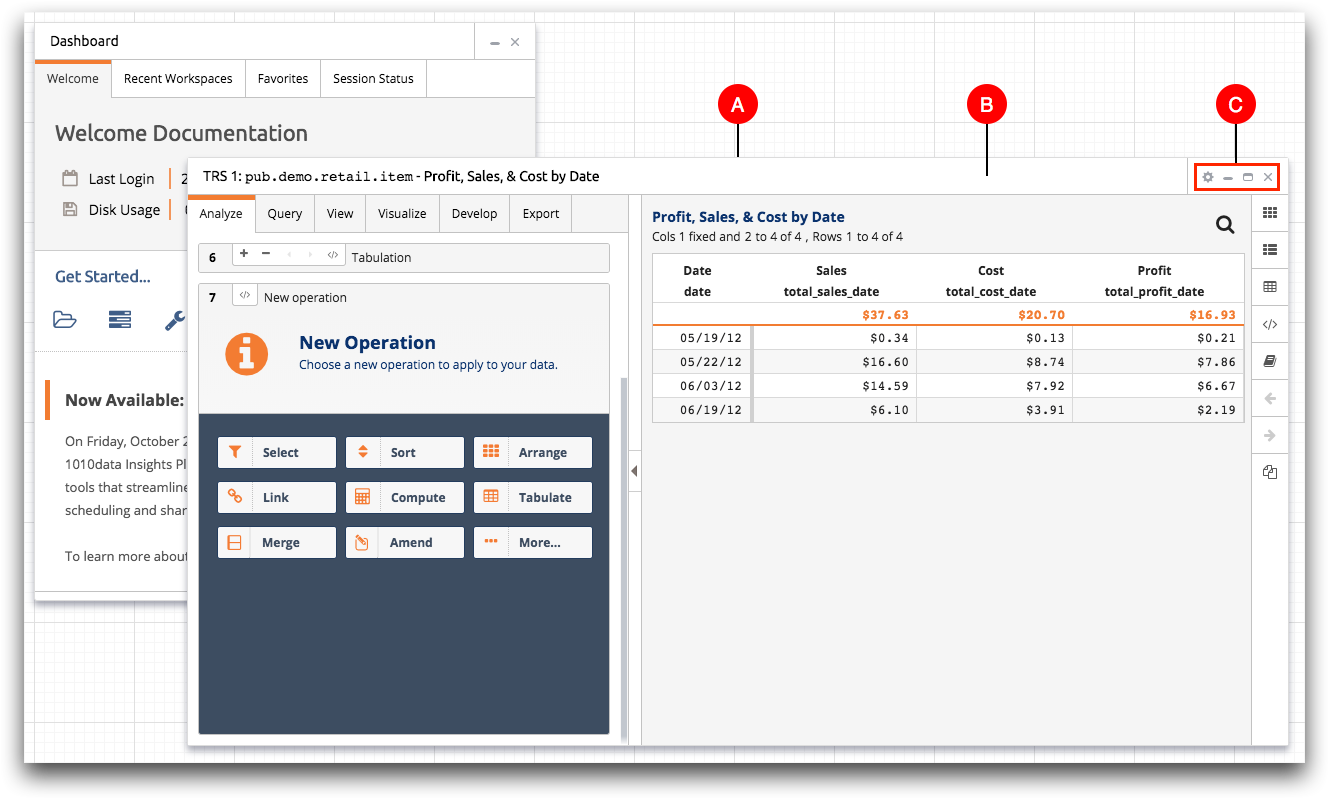
- A. Active window
- When you have multiple windows open on the canvas, the active window is displayed on top of the other, inactive, windows.
- B. Title bar
- The title bar displays the name of the window. Some windows hide the title bar when the window is not active. To display a hidden title bar, either place your pointer over the window or make the window active.
- C. Window controls
- Each window has a set of icons in the upper right corner that allow you to control certain aspects of the window size and placement. In addition, the title of some windows can be customized.
Move or resize a window
As needed, you can move or resize a window. The canvas expands when you move or resize a window so that a portion of the window extends beyond the right or bottom borders of the canvas.
| Move | Click the title bar in the window and drag the window to the location where you
want to place it. You can also use the arrow keys on your keyboard to move an active window. |
| Resize | Drag the border or corner of a window to resize it. Note: Not all windows are
resizable. |
Switch between windows
- Click a window on the canvas.
- Click a window button in the window tray.
- Press Ctrl+` (PC) or
Control+` (Mac) to cycle through open
windows in the window manager.Note: On most U.S. keyboards, the backtick key (`) is located directly to the left of the number one (1) key.
After the window manager appears, continue holding down the Ctrl key (PC) or Control key (Mac) to keep the window manager on the screen.
Each time the backtick key is pressed, the next window in the window manager is highlighted. When the window you want to make active is highlighted, release the Ctrl or Control key.
