Appearance
Settings for customizing the appearance of your workspace.
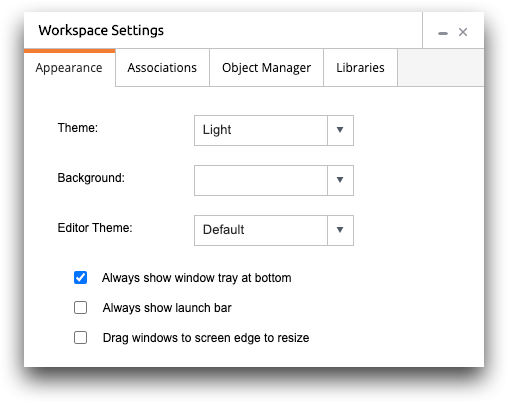
The Appearance tab contains the following options:
- Theme
- Color theme options for your workspace. You can choose from light and dark themes.
- Light
- This is the default theme.
- Dark
- This theme is useful in low-light situations.
- Background
- Background image options for your workspace.
- Editor Theme
- Color theme options for the code editor. Code editors are located in the Macro
Language Workshop, in the Trillion-Row Spreadsheet, and in XML editors created by a
textbox widget.
When the editor theme is changed, any open instances of the code editor are updated immediately.
- Always show window tray at bottom
- This option allows you to choose whether or not the window tray is always displayed at
the bottom of your workspace. For more information, see Window tray.
By default, this option is selected and the window tray always appears at the bottom of the workspace. The window tray displays both open and minimized windows in the workspace.
Clear this option if you want to see minimized windows only, not open windows, in the window tray.
- Always show launch bar
- Select this option if you want the launch bar on the far left of the workspace to display at all times. The launch bar offers quick access to the most frequently-used 1010data Insights Platform tools. By default, the launch bar displays only when you move the mouse to the far left of the workspace.
- Drag windows to screen edge to resize
- This option allows you to resize and "snap" a window into place by dragging it to the
edge or the corners of the canvas. Additionally, you can maximize a window by dragging
it to the top edge and minimize the window by dragging it to the bottom edge or window
tray. By default, this option is not selected.Note: The Drag windows to screen edge to resize option only applies to resizable windows.When this option is selected, the following actions are available:
- Drag to corner
- Resizes the window to ¼ of the canvas area and snaps it into place.
- Drag to left- or right-side edge
- Resizes the window to ½ of the vertical canvas area and snaps it into place.
- Drag to top edge
- Maximizes the window.
- Drag to bottom edge or window tray
- Minimizes the window.
Note: If a window has length or width size limits, the actions above do not resize the window beyond those limits.
