Fields
Descriptions of fields, options, and views in the Fields section of the Table Uploader.
In the Fields section, you can define the data type and display format of the columns in your data. In addition, this section can help you quickly locate any problems or issues with the data; when detected, the Table Uploader informs you of invalid and empty cells.
The Fields section of the Table Uploader window contains two grids. The upper grid shows a preview of the data based on the settings in the lower grid. The lower grid contains fields with drop-down menus which allow you select the data type and display format for a column.
The upper grid has two possible views controlled by the Raw View switch. The image below on the left shows the formatted table view in the upper grid while the image on the right shows the unformatted (raw) table view.
When you click a cell in either of the two grids, the Table Uploader highlights the column in the upper grid and the corresponding row in the lower grid. This can help you see how the settings in the lower grid affect the data in the upper grid.
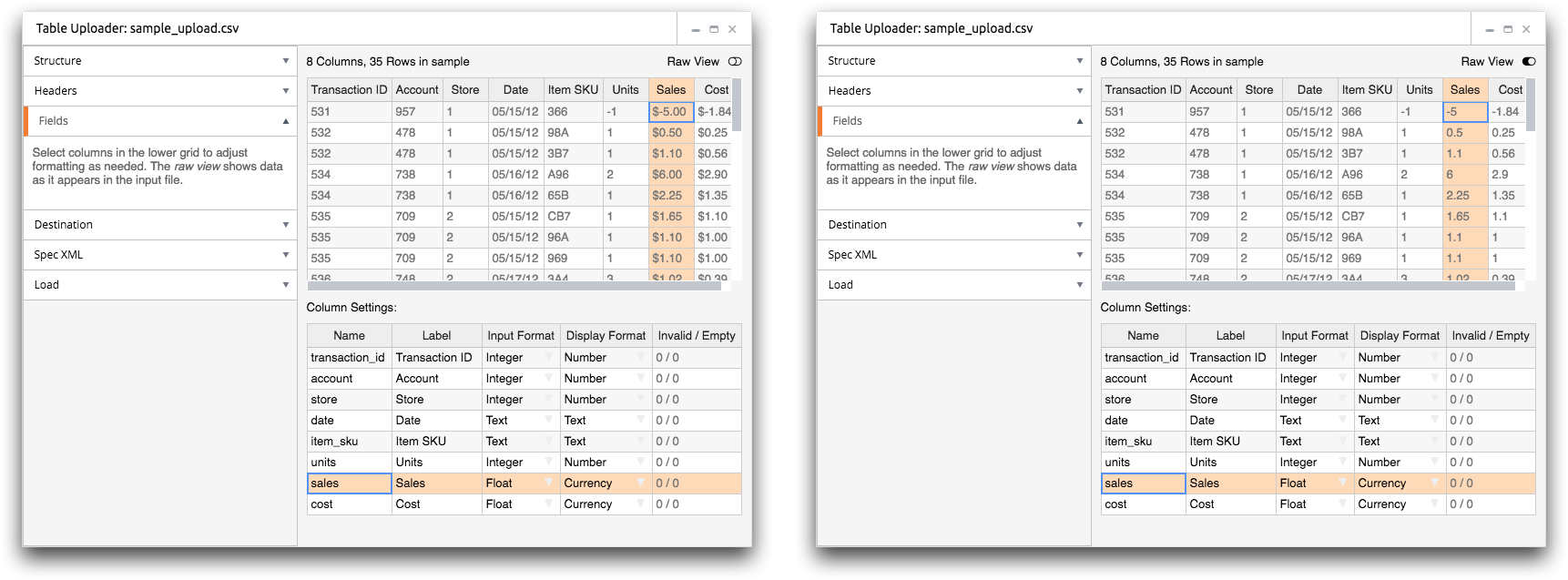
- Raw View
- This switch controls whether the formatted table view or the unformatted (raw) table
view is displayed in the upper grid on the right side of the window.
The formatted table view shows a preview of the data based on the format settings in the lower grid. The unformatted (raw) table view shows a preview of the data as it appears in the input file. The unformatted (raw) table view ignores any selected format options chosen in the lower grid.
For example, in the images above, the display format for the
salesandcostcolumns is set to Currency. In the image on the left, this is reflected in the formatted table view in the upper grid. In the image on the right, the display format settings are ignored as shown in the unformatted (raw) table view in the upper grid. - Name
- This column lists the name of each column in the table. The name provides a unique
identifier for each column of a table in the 1010data Insights Platform.
To edit a column name, double-click the appropriate cell in the Name column and enter the desired text.
The name may only contain alphanumeric characters or underscores and must begin with an alphabetic character (e.g.,
percent_total_sales). It may not contain any spaces or other special characters. - Label
- This column lists the label of each column in the table. The column label is
displayed by default at the top of a column in the web interface.
To edit a column label, double-click the appropriate cell in the Label column and enter the desired text.
The label may contain any combination of uppercase and lowercase letters, numbers, spaces, and special characters (e.g., Percentage of Total Sales (%)).
- Input Format
- Also referred to as data types, this field is used to set the kind of data contained
in the column. The most common options include the following:
- Text
- The column contains text, as opposed to numbers.
The text data type is used to represent values that contain uppercase and lowercase letters, numbers, spaces, and symbols. For more information, see Text.
- Integer
- The column contains only whole numbers.
The integer data type is used to represent whole numbers that can be stored within 32-bits. For more information, see Integer.
- Big Integer
- The column contains 64-bit integer data representing very large and very small
whole numbers.
The big integer data type is used to represent whole numbers that are outside the range of the integer data type and can be stored within 64 bits. For more information, see Big integer.
- Strict Float
- A more strict form of float that does not accept commas and is faster to parse
than type Float.
Also referred to as decimal, strict float is used to represent 64-bit floating point values. For more information, see Decimal.
- Float
- The column contains numbers with place values to the right of a decimal point. This float is more permissive with commas than the type Strict Float.
Note: In addition to the types explained above, there are also numerous options for date and time data. These data formats apply Insight Platform date formatting measures to the date data in the source file. Dates in the source file can be formatted with dashes ('-'), forward-slashes ('/'), and spaces (' '). Data uploaded with just date information are created as integers in the Insights Platform, with time-handling formats applied as specified in the Input Format drop-down menu. Data with date and time data are created as floats in the platform, with the applicable time-handling formats applied as specified in the Input Format drop-down menu.To edit the data type of a column, click the drop-down arrow (
 ) within the appropriate
cell in the Input Format column and select an option from the
menu.
) within the appropriate
cell in the Input Format column and select an option from the
menu. - Display Format
- Defines how the data is displayed in the web interface. For example, you can choose
to exclude commas in numbers or change the way a date is formatted. Choices made in
the Display Format do not change the type of data in the
column, only the way the data is displayed. For a list of options and descriptions,
see Display formats.
To edit the display format of a column, click the drop-down arrow (
 ) within the appropriate
cell in the Display Format column and select an option from
the menu.
) within the appropriate
cell in the Display Format column and select an option from
the menu. - Invalid/Empty
- Indicates the number of invalid or empty cells in the table. This can help you locate and correct issues with the input file. It can also help alert you to incorrectly set data types.
