Column header menu options
The column header menu provides quick access to commonly used column settings and commands.
The column header menu is accessed by clicking the drop-down arrow ( ) icon in the
column header row within the Grid view of the Trillion-Row Spreadsheet or the Macro Language
Workshop.
) icon in the
column header row within the Grid view of the Trillion-Row Spreadsheet or the Macro Language
Workshop.
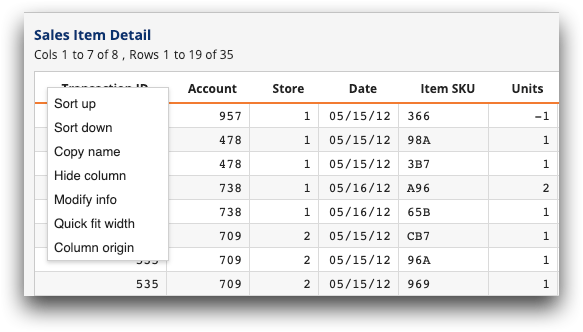
- Sort up
- Sorts the rows in the table such that the values in the column are in ascending
order.
For instructions, see Sort rows within the grid.
- Sort down
- Sorts the rows in the table such that the values in the column are in descending
order.
For instructions, see Sort rows within the grid.
- Copy name
-
Copies the selected column name to the clipboard. This is useful when you want to copy and paste column names into your query.
- Hide column
- Hides the column from the grid.
For instructions, see Hide a column within the grid.
- Modify info
- Opens a dialog which allows you to edit the metadata information of the column.
For more information, see Column metadata dialog.
- Quick fit width
- Adjusts the width of the column to fully display the widest row of data in the column.
- Column origin
- Opens the timeline panel from which the column originates (TRS only).
For example, if the column is the result of a computed column, the Trillion-Row Spreadsheet opens the relevant Computed column panel. If the column is derived from a link to a foreign table, the appropriate Link tables panel is opened. If the column is the result of a tabulation, the applicable Tabulation panel is opened. If the column is a local physical column, the Open table panel of the base table is opened.
