Merge tables panel
Descriptions of user interface elements that are available when merging tables and worksheets in the Trillion-Row Spreadsheet.
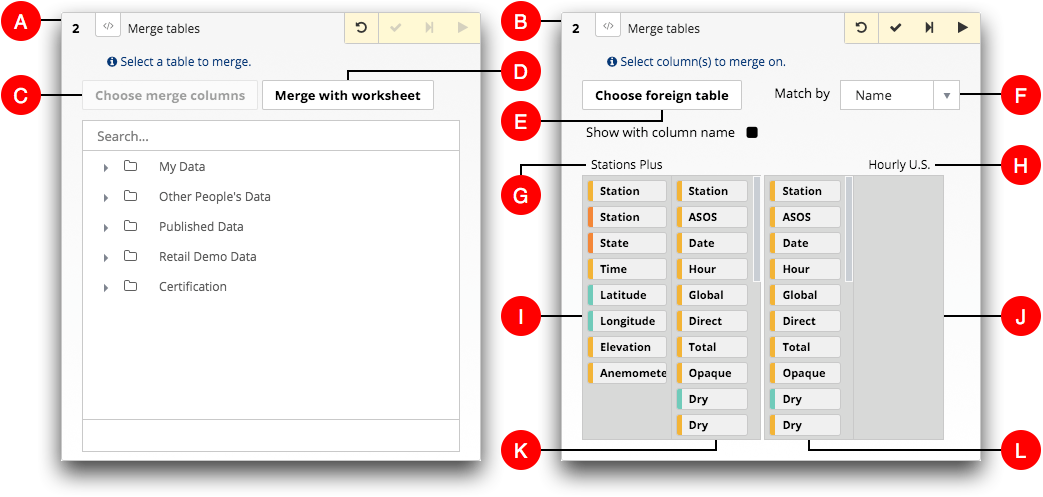
- A. Object browser view
- The object browser view of the Merge tables panel appears after
clicking Merge in the New operation panel.
It also appears after clicking Choose foreign table in the column
view.
Use this view to select the foreign table or worksheet that you want to merge into the current table or worksheet.
- B. Column view
- The column view of the Merge tables panel appears after a
selecting the foreign table or worksheet that you want to merge into the current table
or worksheet.
Use this view to choose how the columns from each table or worksheet are matched. After choosing how columns are matched, this view displays a visual indication of how columns are matched.
- C. Choose merge columns
- This button is available after clicking Choose foreign table in
the column view of the Merge tables panel.
Click this button to return to column view of the Merge tables panel without selecting a different table or worksheet.
- D. Merge with worksheet
- This button displays a list of existing worksheets currently open in your session. It
also provides an option for creating a new worksheet to use in the merge
operation.
Click this button to select either an existing or new worksheet to merge into the current table or worksheet.
- E. Choose foreign table
- This button displays the object browser view of the Merge
tables panel.
Click this button to select a different table or worksheet to merge into the current table or worksheet.
- F. Match by
- This drop-down list defines how the columns in each table or worksheet are matched in
the merge operation.
You can choose to include all columns in either table or worksheet, all common columns, or only a subset of common columns in the merged worksheet.
- Name
- This option matches columns in the current table or worksheet with columns of the same name in the foreign table or worksheet. Each table must have at least one column with the same name. Matching columns must have the same data type. The merged table will contain only those columns that are common to both tables; all non-matching columns from each table or worksheet are excluded.
- Name with padding
- This option matches columns in the current table or worksheet with columns of the same name and data type in the foreign table or worksheet. Columns that match appear once in the merged worksheet with data from both tables. Unmatched columns are "padded" with the appropriate N/A value.
- Order
- This option matches columns in the current table or worksheet with the corresponding columns (by order, regardless of name) in the foreign table or worksheet. The columns must have the same data type and must be in the same order. In addition, there must be the same number of columns in both tables or worksheets.
- G. Current table or worksheet
- This is the label of the current table or worksheet. The two sections under this label (the two on the left side of the panel) show the columns in the current table or worksheet.Note: Unlike the column biscuits in other Trillion-Row Spreadsheet panels, you cannot drag the columns to move them in the Merge tables panel. Biscuits in this panel show how the columns from the current and foreign table or worksheet are matched. The display order and location of column biscuits is defined by the option selected in the Match by drop-down list.
- H. Foreign table or worksheet
- This is the label of the foreign table or worksheet.The two sections under this label (the two on the right side of the panel) show the columns in the foreign table or worksheet.Note: Unlike the column biscuits in other Trillion-Row Spreadsheet panels, you cannot drag the columns to move them in the Merge tables panel. Biscuits in this panel show how the columns from the current and foreign table or worksheet are matched. The display order and location of column biscuits is defined by the option selected in the Match by drop-down list.
- I. Excluded current columns
- This section displays the columns from the current table or worksheet that are
excluded from the merged worksheet.
In the example image above, some columns from the current worksheet are excluded from the merged worksheet.
- J. Excluded foreign columns
- This section displays the columns from the foreign table or worksheet that are
excluded from the merged worksheet.
In the example image above, all of the columns from the foreign table are included in the merged worksheet.
- K. Matched current columns
- This section displays the columns from the current table or worksheet that are matched
with columns from the foreign table or worksheet.Note: When the Name with padding match option is selected, columns in the foreign table or worksheet that do not exist in the current table or worksheet are indicated by the Blank column biscuit in this section.
- L. Matched foreign columns
- This section displays the columns from the foreign table or worksheet that are matched
with columns from the current table or worksheet.Note: When the Name with padding match option is selected, columns in the current table or worksheet that do not exist in the foreign table or worksheet are indicated by the Blank column biscuit in this section.
