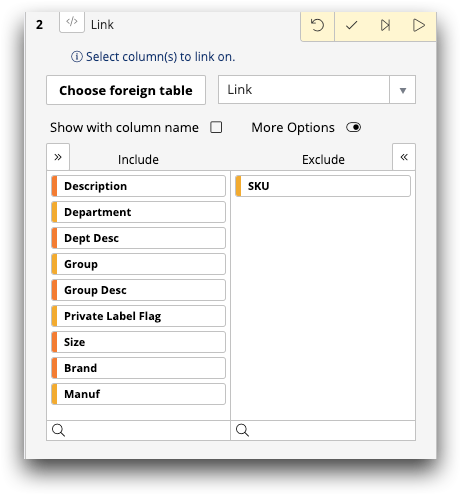Link in an existing worksheet
You can link the resultant worksheet from a separate existing TRS or MLW window into the table or worksheet in your current TRS window.
To link in an existing worksheet:
-
Open the Link
tables
panel by doing one of the following:
- In the New operation panel, click Link.
- In the grid, right-click a cell within the column on which you want to base the link and click Link on [COLUMN_LABEL].
Note: In this topic, [COLUMN_LABEL] represents the label of the column in which the selected cell is located.The Trillion-Row Spreadsheet displays the object browser in the Link tables panel. For convenience, the Link tables panel opens the current base table's folder, if possible.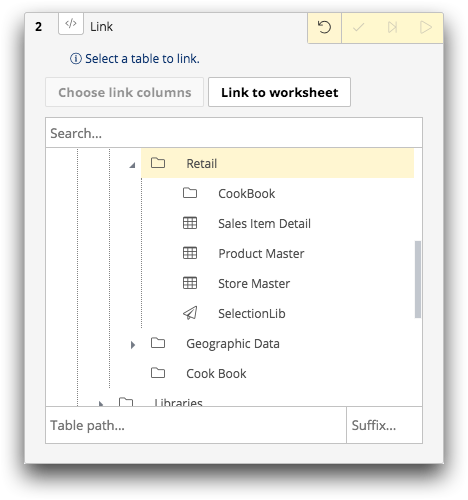 Note: The Link tables panel available in the grid is visually different from the panel in the Analysis Timeline. While the panels vary slightly from one another, the available fields and functionality is identical. For illustration purposes, this topic shows images of the Link tables panel as it appears in the timeline.
Note: The Link tables panel available in the grid is visually different from the panel in the Analysis Timeline. While the panels vary slightly from one another, the available fields and functionality is identical. For illustration purposes, this topic shows images of the Link tables panel as it appears in the timeline. -
Optionally, in the Suffix field at the bottom of the
object browser, enter a suffix.
While not required, this field is highly recommended as it differentiates the column names from the two tables you are linking.
The suffix may be any alphanumeric value and may contain underscores. In the resultant worksheet, the suffix will be appended to the column names of the foreign worksheet, which you are linking in, and is useful when linking tables or worksheets that contain similarly-named columns. For example, if you are viewing your Sales Item Detail table and want to link in your Product Master table, you might append a suffix of _PM to the columns from Product Master in the resultant table.
In this example, a column named
classin the Product Master table is named class_PM in the resultant worksheet. Any reference to these columns (e.g., when creating a computed column) would use the column names with the suffix. -
Click Link to worksheet.
The Trillion-Row Spreadsheet displays options to link to a table, a new worksheet, or an existing worksheet.
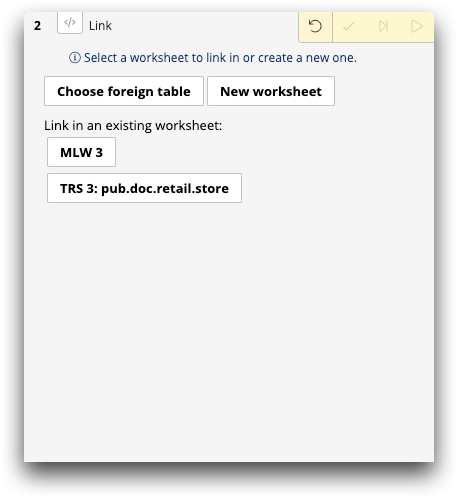 Note: If you do not have other TRS or MLW window(s) open, the Trillion-Row Spreadsheet instead displays the object browser in the Link to worksheet window. This new window allows you to link in a new worksheet. For instructions, see Link in a new worksheet.
Note: If you do not have other TRS or MLW window(s) open, the Trillion-Row Spreadsheet instead displays the object browser in the Link to worksheet window. This new window allows you to link in a new worksheet. For instructions, see Link in a new worksheet. -
Below Link in an existing worksheet, click the existing
worksheet you want to link in. The worksheet can exist in a TRS or a MLW
window.
You can hover over the existing worksheet in the Link panel for help in locating the other worksheet in the workspace. The worksheet will be highlighted in the workspace and in the window tray at the bottom of the workspace.
The Trillion-Row Spreadsheet displays the column view of the Link tables panel.
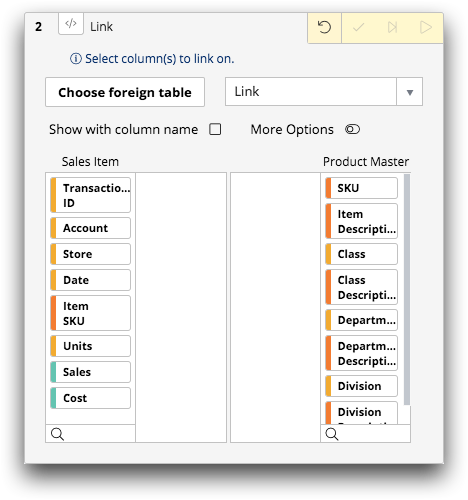
-
In the Link type drop-down list, select the type of link
you want to perform.
For more information, see Link types.
-
From the first section, which correspond to and lists the current table or
worksheet title, drag the column or columns you want to link on into the blank
section directly to the right.
This is the column from the table you currently have open.
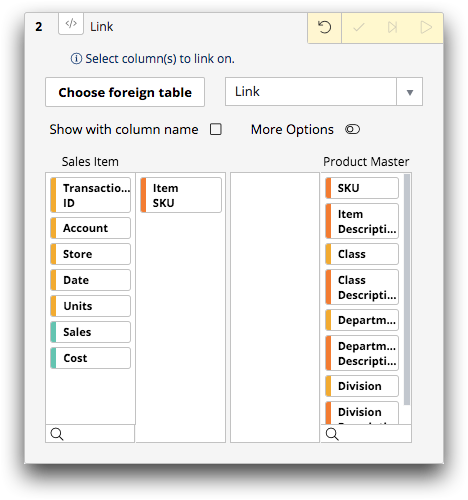
-
From the last section, which correspond to and lists the foreign worksheet
title, drag the column or columns you want to match to those specified in the
previous step to the blank section directly to the left.
This is the column from the foreign worksheet.
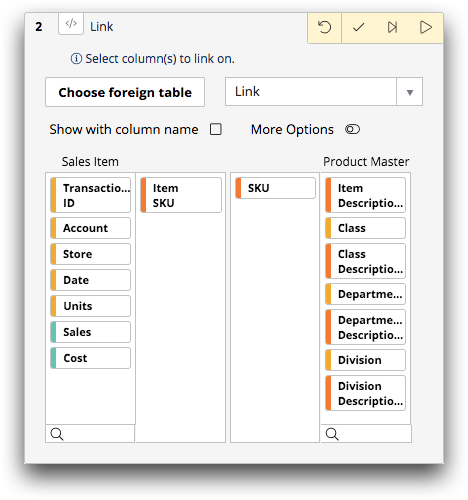
-
Optionally, to include only specific columns from the foreign worksheet in the
resultant worksheet, complete the following:
-
Click the Submit operation (
 ) icon.
The Trillion-Row Spreadsheet links the foreign worksheet into the current table or worksheet and displays the columns from the two combined.
) icon.
The Trillion-Row Spreadsheet links the foreign worksheet into the current table or worksheet and displays the columns from the two combined.