Include or exclude column options
The more options view of the Link tables panel allows you to choose columns in the foreign table that you want to include in, or exclude from, the worksheet resulting from a link operation.
The more options view is accessed by clicking the More Options switch on the Link tables panel.
It is important to note that the more options view of the Link tables panel available in the grid is visually different from the panel in the Analysis Timeline. While the panels vary slightly from one another, the available fields and functionality is identical. For illustration purposes, this topic shows images of the more options view of the Link tables panel as it appears in the timeline.
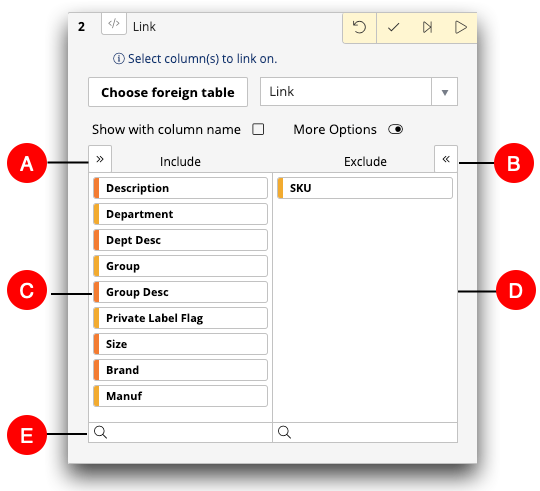
- A. Move All (
 )
) - The Move All icon (
 ) in the
Include section allows you to move all columns from the
foreign table or worksheet to the Exclude section at once.
) in the
Include section allows you to move all columns from the
foreign table or worksheet to the Exclude section at once. - B. Move All (
 )
) - The Move All icon (
 ) in the
Exclude section allows you to move all columns from the
foreign table or worksheet to the Include section at once.
) in the
Exclude section allows you to move all columns from the
foreign table or worksheet to the Include section at once. - C. Include section
- This section displays the columns from the foreign table or worksheet that will be included in the resultant worksheet.
- D. Exclude section
- This section displays the columns from the foreign table or worksheet that will excluded from the resultant worksheet. Note that the linked column is automatically excluded so that it does not appear twice.
- E. Column filter
- The column filter fields limit the number of column biscuits that are displayed in the panel section. This is useful in locating a specific column within a table or worksheet that has many columns. For instructions, see Filter a list of columns.
