Link tables panel
Descriptions of user interface elements that are available when linking tables and worksheets in the Trillion-Row Spreadsheet and Macro Language Workshop.
- Analysis Timeline in the Trillion-Row Spreadsheet
- Right-click menu in the results grid of the Trillion-Row Spreadsheet and Macro Language Workshop.
It is important to note that the Link tables panel available in the grid is visually different from the panel in the Analysis Timeline. While the panels vary slightly from one another, the available fields and functionality is identical. For illustration purposes, this topic shows images of the Link tables panel as it appears in the timeline.
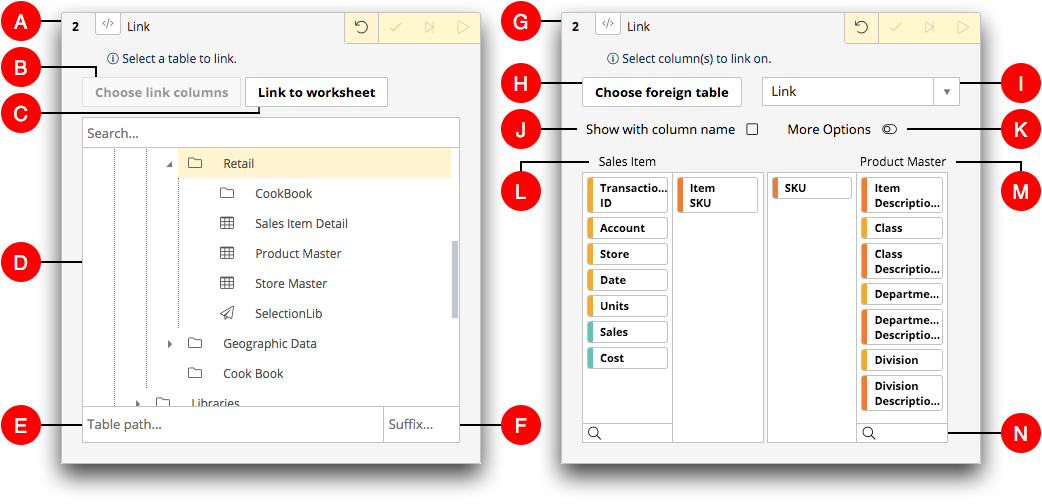
- A. Object browser view
- In the image above on the left, the Link
tables
panel is open in the object browser view.
The object browser view of the Link tables panel appears after clicking Link in the New operation panel. It also appears after clicking Choose foreign table in the column view.
Use this view to select the foreign table or worksheet that you want to link into the current table or worksheet.
- B. Choose link columns
- This button is available after clicking Choose foreign table
in the column view of the Link
tables
panel.
Click this button to return to column view of the Link tables panel without selecting a different table or worksheet.
- C. Link to worksheet
- This button displays a list of existing worksheets currently open in your session.
The worksheet can be in either a TRS or a MLW window. This button also provides an
option for creating a new worksheet to use in the link operation.
Click this button to select either an existing or new worksheet to link into the current table or worksheet.
- D. Object browser
- The object browser is used to select the foreign table that you want to link into
the current table or worksheet. It provides a hierarchy of folders and objects to
which you have access. For more information, see Object browser.
Use the Search field in the object browser to find objects such as folders, tables, and queries. For more information, see Search.
- E. Table path
- The Table path field provides an alternate way of selecting
the foreign table that you want to link into the current table or worksheet.
If you know the path and name of the foreign table, simply enter it in the Table path field and press Enter.
- F. Suffix
- The Suffix field is used to differentiate the column names
from the two tables or worksheets that you are linking. In the resultant worksheet,
the suffix will be appended to the column names of the foreign table or worksheet,
which you are linking in, and is useful when linking tables or worksheets that contain
similarly-named columns.
The suffix may be any alphanumeric value and may contain underscores.
- G. Column view
- In the image above on the right, the Link
tables
panel is open in the column view.
The column view of the Link tables panel appears after a selecting the foreign table or worksheet that you want to link into the current table or worksheet.
Use this view to choose how the columns from each table or worksheet are matched.
- H. Choose foreign table
- This button displays the object browser view of the Link
tables
panel.
Click this button to select a different table or worksheet to link into the current table or worksheet.
- I. Link type
- This drop-down menu allows you to choose from the various types of links you can
perform.
For more information, see Link types.
- J. Show with column name
- Select this option to display the column name instead of the column label within the column biscuits in the panel. Column labels are displayed by default in the column view of the Link tables panel.
- K. More Options
- This switch controls whether the column view or the more options view of the
Link
tables
panel is displayed.
When the switch is off (to the left), the column view is displayed. When the switch is on (to the right), the more options view is displayed. By default, the switch in the column view is off. You can submit a link operation when either the column view or more options view is displayed.
The more options view allows you to include or exclude specific columns from the foreign table or worksheet in the resultant worksheet. For more information, see Include or exclude column options.
- L. Current table or worksheet
- This is the label of the current table or worksheet. The two sections under this
label (the two on the left side of the panel) show the columns in the current table or
worksheet.
Of these two sections, the one on the left displays the columns in the current table that are available for linking. The section directly to the right shows the columns in the current table that are matched to columns in the foreign table.
In the image above, the Item SKU column from the Sales Item Detail table (the current table) is linked to the SKU column from the Product Master table (the foreign table).
- M. Foreign table or worksheet
- This is the label of the foreign table or worksheet. The two sections under this
label (the two on the right side of the panel) show the columns in the foreign table
or worksheet.
Of these two sections, the one on the right displays the columns in the foreign table that are available for linking. The section directly to the left shows the columns in the foreign table that are matched to columns in the current table.
In the image above, the SKU column from the Product Master table (the foreign table) is linked to the Item SKU column from the Sales Item Detail table (the current table).
- N. Column filter
- The column filter fields limit the number of column biscuits that are displayed in the panel section. This is useful in locating a specific column within a table or worksheet that has many columns. For instructions, see Filter a list of columns.
