Select rows panel
The Select rows panel allows you to specify the selection criteria using the simple comparisons options or enter a selection expression in the Expression Editor.
- Analysis Timeline in the Trillion-Row Spreadsheet
- Right-click menu in the grid
It is important to note that the Select rows panel available in the grid is visually different from the panel in the Analysis Timeline. While the panels vary slightly from one another, the available fields and functionality is identical. For illustration purposes, this topic shows images of the Select rows panel as it appears in the timeline.
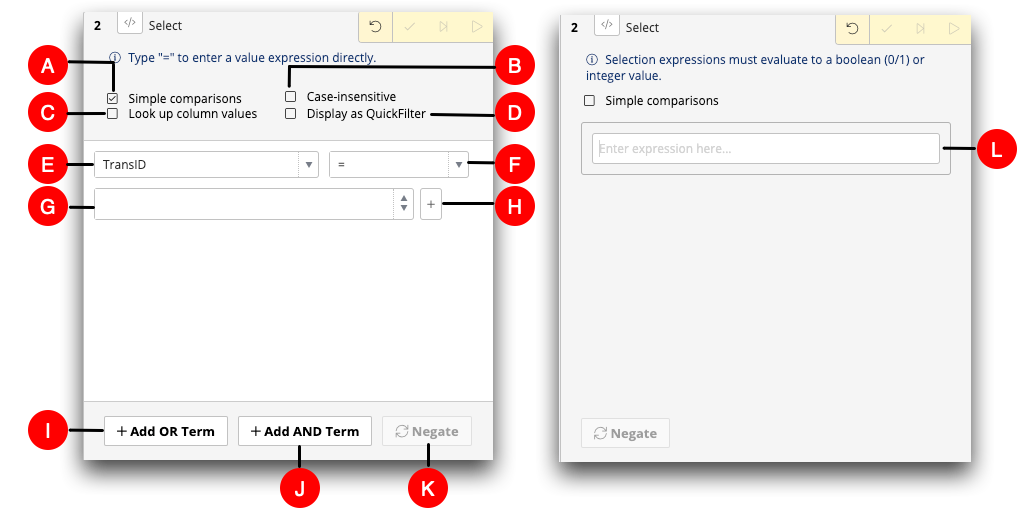
- A. Simple Comparisons
- In a new Select panel, the Simple Comparisons option is selected by default. When selected, fields and options used to specify the criteria for a row selection are displayed in the Simple Comparisons view. Clear this option to display the Expression Editor view.
- B. Case-insensitive
- When the selected column is a text column, select this option to ignore case in your search. This option does not appear for non-text columns.
- C. Look up column values
- If you select this option, you can start entering a value, and the Select Row panel will display relevant values in a drop-down list. You can then select a value from the drop-down list.
- D. Display as QuickFilter
- If you select this option, the search criteria will appear in the results pane along with the resulting table.
- E. Column
- This drop-down list contains the columns in the table or worksheet. By default, the first column in the table or worksheet is displayed first in the list. When the list is open, you can filter the list of columns by entering text in the search field. This is helpful if your table or worksheet contains a large number of columns.
- F. Relationship
- This drop-down list contains the options used to specify the relationship (e.g., equal to, greater than, contains, etc.) between a column and a value. For a list of relationship options, see Simple comparisons relationship options.
- G. Value
- This field is used to enter or select the value for which you want to search in the
table or worksheet.
The combination of the column, relationship, and value are called a term and define the criteria required for a row selection. As an example, if you wanted to select all rows in a table where the word "milk" appears in a cell within a specific column, you would select the desired column from the Column drop-down list, select contains from the Relationship drop-down list, and enter milk in the Value field.
- H. Add Value
- This icon adds an additional Value field to the selection
criteria.
Adding additional Value fields creates an or selection. This type of selection includes only those rows that meet any of the entered value criteria.
To remove a Value field from the selection criteria, click the Remove Value (
 ) icon.
) icon. - I. Add 'or' Term
- This button adds an additional set of selection criteria, called a term, to
the row selection. A term is the combination of the column, relationship, and
value.
Adding an additional term creates an or selection. This type of selection includes rows that meet any of the of the entered value criteria.
- J. Add 'and' Term
- This button creates an and selection. This type of selection includes rows that meet all of the entered value criteria.
- K. Negate
- Click this button to negate the relationship selected in the Relationship drop-down list. For example, a relationship of "has the value" (=) will become "does not have the value" (≠), and a relationship of "contains" will become "does not contain".
- L. Expression Editor
- The Expression Editor is available from the Expression Editor view in the
Select rows panel. To access the Expression Editor, clear the
Simple Comparisons option. For an easy shortcut, simply type
"=" to view the Expression Editor. For more information about the Expression Editor,
see Expression Editor.
The Expression Editor allows you to enter a selection expression to perform a row selection. For instructions, see Select rows by entering a selection expression.
