Specifying a list of values in a selection
Select rows based on multiple values without the need to specify each one individually.
There may be times when you want to use an existing list of values in a new row selection. For example, you may have data located in a separate file, such as within an email or a spreadsheet, that you want to use in your selection. Rather than manually specifying each of those values separately, you can copy the list and paste it into the Select rows panel to specify the values all at the same time.
When a list of values is pasted in the Select rows panel, the 1010data Insights Platform determines how to split the list based on whether the list of values was copied from a spreadsheet or a text file. In a spreadsheet file, data in each cell is treated as a single value. For example, the spreadsheet file below contains a list of values separated by cell.
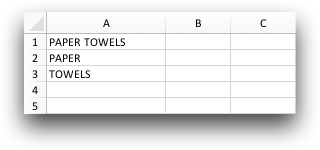
When this list of values is pasted into the Value field in the Simple Comparisons options of the Select rows panel, the Insights Platform splits the list of values by cell.
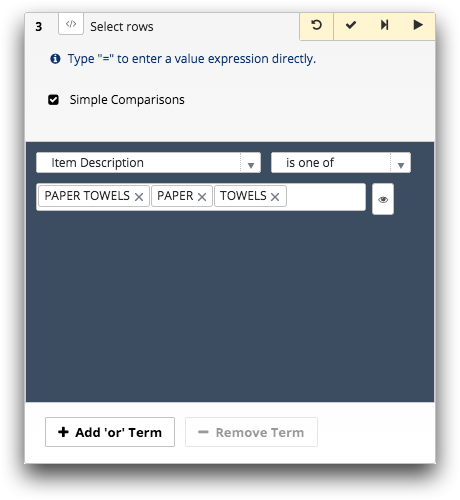
In a text file, the Insights Platform splits data in one of two ways. If no line breaks exist in the file, values are split by spaces. However, if line breaks exist in the file, spaces are ignored and values are split by line breaks. For example, the text file below contains a list of values separated by spaces without line breaks.
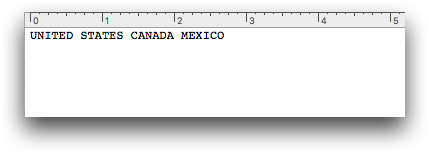
When this list of values is pasted into the Value field in the Select rows panel, the Insights Platform splits the list of values by spaces.
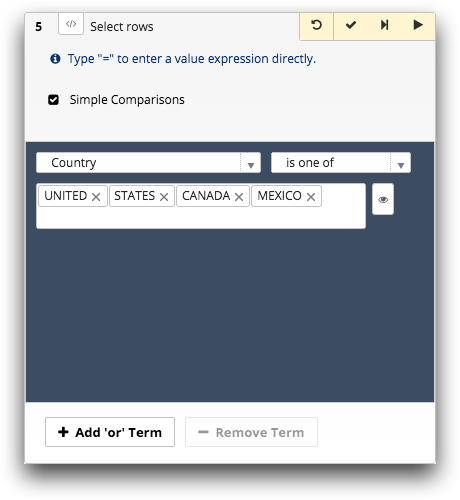
Because the text file did not contain line breaks, UNITED STATES was split into two separate values: UNITED and STATES. For comparison, the text file below contains the same list of values, but separated by line breaks.
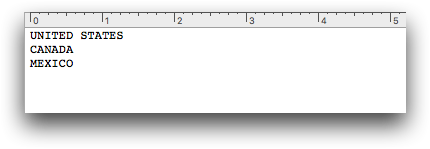
When this list of values is pasted into the Value field in the Select rows panel, the Insights Platform splits the list of values by line breaks.
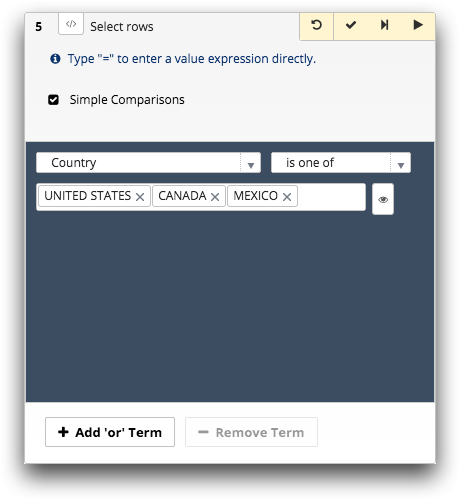
Even though the text file contained spaces, UNITED STATES was retained as a single value.
In addition to pasting a list of values, you can also manually enter multiple values into the Value field in the Select rows panel. To do so, after entering a value, press Enter. Manually entered values are split by the Enter key.
