Operation controls
The operation controls allow you to make changes to any operation in your data analysis at any point in the timeline.
You can insert or delete an operation in your analysis, step backward and forward through changes made to an individual operation, and choose the appropriate view for interacting with an operation. Additionally, you can create and manage operation parameters. The operation controls are located at the top left side in each operation panel.
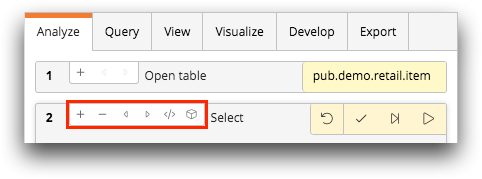
| Icon | Name | Description |
|---|---|---|
| Insert operation | Inserts a New operation panel in the timeline directly after
the current operation panel. For more information, see New operation. For instructions on inserting an operation, see Insert a new operation. |
|
| Delete operation | Deletes the operation panel from the timeline. For instructions, see Delete an operation. |
|
| Previous operation state | Go back one step in this operation. Note: If the icon is inactive, no previous steps
exist. For instructions, see View the previous operation state. |
|
| Next operation state | Go forward one step in this operation. This icon becomes active after clicking the Previous operation state icon to go back one step. Note: If the
icon is inactive, no next steps exist. For instructions, see View the next operation state. |
|
| Macro Language view | Displays the Macro Language view for the operation. This view allows you to use Macro
Language XML to edit the operation. Note: This icon is displayed only when the operation is
in the edit panel view. For instructions, see Edit an operation using Macro Language XML. |
|
| Edit panel view | Displays the edit panel view for the operation. Note: This icon is displayed only when
the operation is in the Macro Language view. |
|
| Create block/Edit block | Displays the Block setup view for the operation. This view
allows you to create or edit parameters for the operation. Parameters can be used when creating a Quick Query. Queries containing parameters are called Parameterized Quick Queries. For more information, see Quick Queries/PQQs. |
|
| Expand block | Clears the parameters in an operation and displays the operation edit panel
view. Note: This icon is displayed in the Parameters view of the
operation panel indicating that the operation contains parameters. The Expand
block icon is also displayed when creating or editing parameters in the
Block setup view. |
