Column metadata dialog
The Column metadata dialog contains fields and options for editing the metadata information of a column.
The Column metadata dialog is accessible from the Grid view of a table or worksheet within the Trillion-Row Spreadsheet and the Macro Language Workshop.
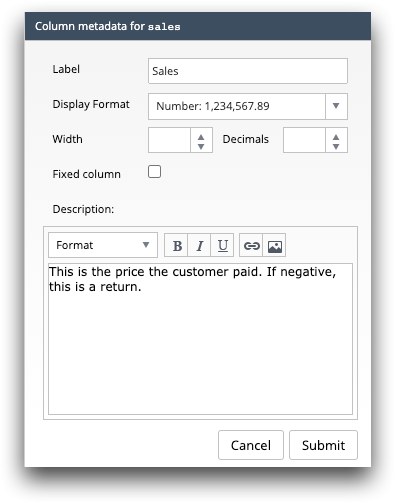
- Label
- This field allows you to edit the column label.The column label can contain any combination of uppercase and lowercase letters, numbers, spaces, and special characters. You can create a multi-line column label by using the backtick character ( ` ) to separate the lines (e.g., "Percentage of`Total Sales (%)").Note: The column label is an optional descriptive column title and is different from the column name. For more information see Columns.
- Display Format
- This drop-down list allows you to change how values are displayed within the column.
For example, you can choose to display data in a column as a date, a number, as text, and so forth. For more information, see Display formats.
- Width
- This field allows you to set the width of the column. Column width is specified by the number of place values to hold in the column. In other words, the width of the column is determined by the number of characters it can hold. You can specify up to 100 characters.Note: You can also drag a column header in the grid to resize a column. For instructions, see Resize a column within the grid.
- Decimals
- This drop-down list allows you to choose how many numbers are displayed after the
decimal point.
You can specify up to 15 decimal places.
- Fixed column
- This option allows you to determine whether or not the column is fixed.
A fixed column is always visible and is separated from the other columns in the table or worksheet by a thicker vertical line. Fixed columns do not move, regardless of how far the table is scrolled in either direction. A fixed column is useful when the column has key information that should always be shown.
- Description
- This field allows you to edit the explanation of the values in the column. For
example, you might want to describe how the values in the column are calculated or
explain what the column values represent.You can customize the appearance of the description text by using the provided rich text editor controls. These controls are located above the Description field and include the following:
- Format
- This drop-down list contains pre-formatted text styles. For example, you can choose different heading levels to organize the description text.
- Bold
- This icon applies bold formatting to the selected text.
- Italic
- This icon makes the selected text italic.
- Underline
- This icon allows you to underline the selected text.
- Insert hyperlink
- This icon opens the Insert hyperlink dialog which allows you to create a link in the description text.
- Insert image
- This icon opens the Insert image dialog which allows you to add an image in the description text.
- Cancel
- Click this button to close the dialog window without applying any changes to the column.
- Submit
- Click this button to apply the changes to the column and close the dialog window.
