Grid menu options
The grid menu provides options for interacting with the data in a table or worksheet directly from within the grid itself.
The grid menu is accessed by right-clicking a cell in the Grid view of the results pane of either TRS or MLW. Options available in the grid menu may vary and are dependent on table metadata and applied query operations.
When you apply an operation from the grid menu, the Insights Platform adds the operation to the timeline. In the case of TRS, the operation is inserted after the open step in the Analysis Timeline. In the case of MLW, the operation is always added as XML code to the end of your code.
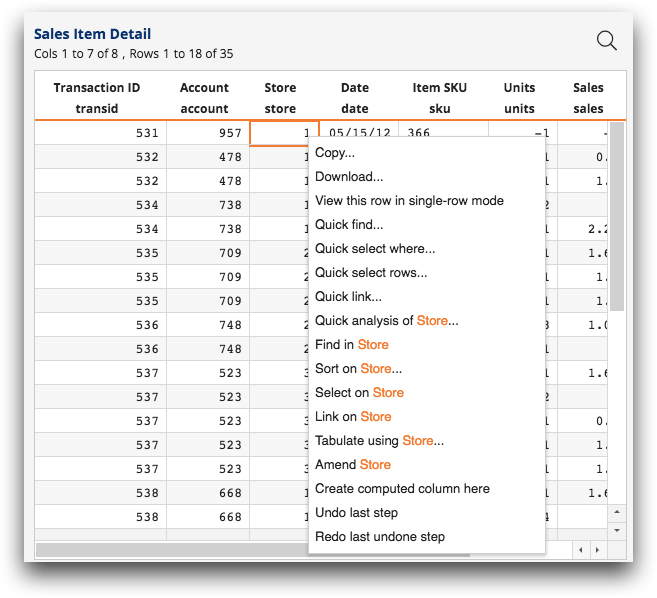
- Copy
- Copies data from a single cell, a group of cells, or all of the cells within a row
or column.
For instructions, see Copy values in the grid.
- Download
- Downloads all values, or a group of selected values, from the grid as a CSV, Microsoft Excel workbook, or PDF file. Files are saved as download.[file extension].
- View this row in single-row mode
- Displays the row of the selected cell in the Single-row view.
For more information, see Single-row view.
- Analyze underlying data for this cell
- Displays the rows of data used to calculate the value within the selected cell in a
new TRS window.
The timeline in the new Trillion-Row Spreadsheet represents the query up to, but not including, the tabulation and any additional selections based on the tabulation breaks for the selected cell.
The Analyze underlying data for this cell option appears in the menu if the displayed worksheet is the result of a quick summary, tabulation, or cross-tabulation.
- Quick find
- Locates rows in the grid based on the value of the selected cell.
For instructions, see Find rows based on cell value.
- Quick select where
- Selects rows in the grid based on the value of the selected cell.
For instructions, see Select rows based on cell value.
- Quick select rows
- Selects rows in the grid based on the location of the selected cell.
For instructions, see Select rows based on cell location.
- Quick link
- Links the base table or worksheet to the foreign table or worksheet selected in the
submenu.
The Quick link option appears in the menu if the current table or worksheet is either prelinked to one or more foreign tables you can access, or has a metadata attribute specifying a conventional link to one or more foreign tables.
For more information, see Prelinks in the 1010data Cookbook.
- Quick analysis of [COLUMN_LABEL]
- Displays statistical information about the data values located with the column of
the selected cell.
For instructions, see Analyze column data.
- Find in [COLUMN_LABEL]
- Locates rows in the grid by searching for a value within the column of the selected
cell.
For instructions, see Find rows by searching for a value within a column.
- Sort on [COLUMN_LABEL]
- Reorders the rows of a table such that the values in the column of the selected cell
are in ascending or descending order.
For instructions, see Sort rows within the grid.
- Select on [COLUMN_LABEL]
- Displays the Select rows panel which allows you to create a
select operation directly from within the grid. You can specify the selection criteria
using the simple comparisons options or enter a selection expression in the Expression
Editor.
For more information, see Select rows panel.
- Link on [COLUMN_LABEL]
- Displays the Link tables panel which allows you to create a
link operation directly from within the grid.
For more information, see Link tables panel.
- Tabulate using [COLUMN_LABEL]
- Displays the Tabulation panel which allows you to perform any
of the three basic types of tabulations (quick summaries, tabulations, and cross
tabulations) directly from within the grid. For more information, see Tabulation panel.
Select the as a break column option from the sub menu to perform a tabulation using the column in which the selected cell is located as the row break. For instructions, see Perform a tabulation.
Select an option from the as a break column sub menu to perform the desired quick summary on the column in which the selected cell is located. For instructions, see Perform a quick summary.
- Amend [COLUMN_LABEL]
- Displays the Amend column panel which allows you to perform
an amend operation directly from within the grid.
For more information, see Amend column panel.
- Create computed column here
- Displays the Computed column panel which allows you to create
a computed column directly from within the grid.
For more information, see Create a computed column.
- Undo last step
- Undoes the last operation, or action applied to an operation, in the Analysis
Timeline.
This option appears in the menu after a change is made to the timeline.
- Redo last step
- Reapplies the last previously undone operation, or action applied to an operation,
in the Analysis Timeline.
This option appears in the menu after an operation or action is undone.
